We may not have the course you’re looking for. If you enquire or give us a call on +61 1-800-150644 and speak to our training experts, we may still be able to help with your training requirements.
Training Outcomes Within Your Budget!
We ensure quality, budget-alignment, and timely delivery by our expert instructors.
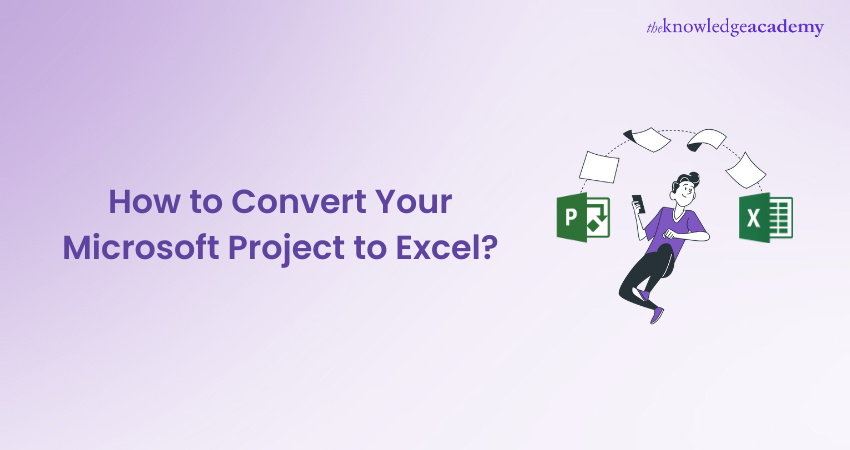
Have you ever found yourself managing a complex project and wished for a more straightforward way to analyse and visualise your data? Do the limitations of one software leave you yearning for the flexibility of another? Converting your Microsoft Project to Excel might be the solution you've been searching for.
Ready to unlock the full potential of your project data? Let’s dive into the essentials of converting Microsoft Project to Excel and see how it can transform your Project Management and Data Analysis. With the right techniques, you'll be able to simplify your workflow and gain deeper insights into your projects. Start your journey towards more efficient Microsoft Project Management today!
Table of contents
1) Understanding Microsoft Projects and Excel
2) Step-by-step guide: Converting Microsoft Project to Excel
a) Exporting Microsoft Project data
b) Importing data into Excel
c) Formatting and manipulating data in Excel
3) Conclusion
Understanding Microsoft Projects and Excel
Before we delve into the conversion process, let’s briefly understand the key features and functions of Microsoft Project and Excel.
MS Project is a specialised Project Management software that allows users to create, organise, and manage efficiently. It provides tools for defining tasks, assigning resources, setting dependencies, and tracking progress. Further, with its Gantt Chart view, critical path analysis, and resource allocation capabilities, the software offers a comprehensive planning and management solution.
On the other hand, Excel is a versatile spreadsheet application that enables users to perform complex calculations, analyse data, and create visual representations. Excel also offers various functions, formulas, and formatting options. This makes it a comprehensive data manipulation, modelling, and reporting tool.
Such integration offers a powerful combination of Project Management and Data Analysis capabilities. By converting such data into Excel, users can leverage the advanced analytical features of Excel. They can also gain deeper insights, perform complex calculations, and efficiently create visually appealing reports and dashboards.
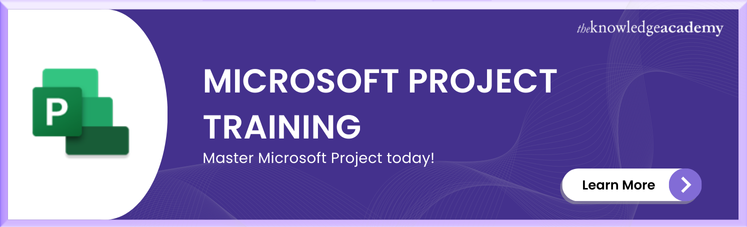
Step-by-step guide: Converting Microsoft Project to Excel
After you have read about Project and Excel in detail, it’s time to learn how to convert data from MS Project into Excel. Here’s a step-by-step guide that will walk you through the entire conversion process:
Exporting Microsoft Project data
While MS Project offers in-built reports to represent data, exporting the files to MS Excel can provide in-depth analysis and visualised reporting. The various features of Excel, such as PivotTables, charts and many others Basic Excel Functions, help visualise more efficiently.
But firstly, it is crucial to know how to leverage the benefits of these features. Here’s how you can: follow the below-mentioned steps to learn how to export Microsoft Project data to Excel:
a) Open the project file that you want to convert to Excel
b) Go to the “File” menu
c) Click the “Save As” or “Export” option
d) Select the location on your system to store the exported file
e) Select “Excel” or “CSV” as the file format for exporting
f) Adjust any export options or settings as per your preferences
g) Now, the Export Wizard Dialogue box will appear
h) Choose a Project Excel Template from the dialogue box
i) Further, apply the default settings or Selected Data option to customise the output
j) Lastly, you will have your output as an Excel Workbook
Note: To view your exported data, open the workbook in MS Excel.
Elevate your Data Analysis skills with our Microsoft Excel Courses - sign up today!
Importing data into Excel
Users can not only export but also import data into Excel. The various features of Excel bring external data sources into their spreadsheets for analysis, manipulation, and reporting. Excel provides various data import methods, offering users flexibility and convenience. Let’s explore the different ways to import data into Excel.
a) Open Excel on your computer
b) Go to the “File” menu
c) Click on the “Open” or “Import” option
d) Go to the location where you have saved the exported file from MS Project
e) A Wizard dialogue box will appear. Here, you can specify how the data should be imported and organised within Excel
f) Review the imported data in Excel, ensuring that it matches your project data
g) Select the file and click the “Open” or “Import” option
Note: Follow any import wizard or prompts, if applicable, to specify the import settings
Become proficient in advanced data analysis, automation, and more. Register for our Microsoft Excel Expert MO201 Course now!
Formatting and manipulating data in Excel
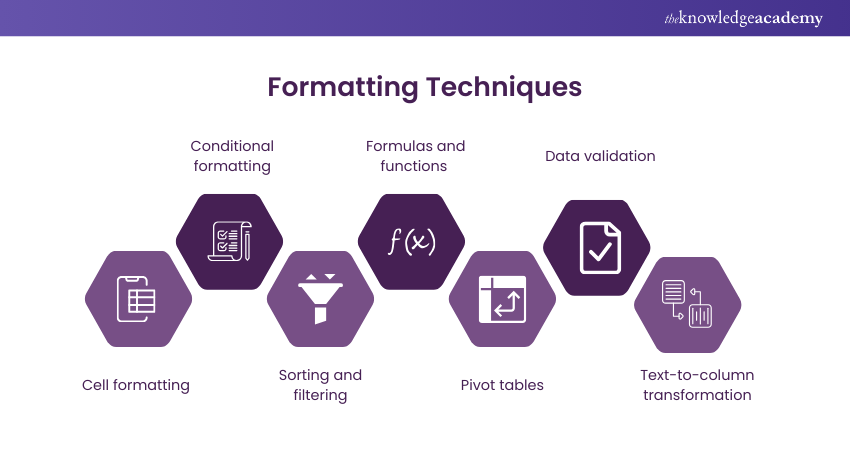
Formatting and manipulating data in Excel are crucial for organising, cleaning, and presenting data effectively. With Excel’s powerful features, you can enhance data readability and facilitate analysis. Here are some of the key techniques:
a) Cell Formatting: The users can change font, size, and colour and apply bold or italic formatting. They can also choose to format cells and explore other formatting options.
b) Conditional formatting: Excel allows highlighting the data based on conditions. The users can do so through the Home tab and by invoking the Conditional Formatting to apply visual cues. By understanding these differences, you can efficiently manage and visualise project schedules using Conditional Formatting in Excel.
c) Sorting and filtering: Data Analysis is also possible by sorting it in ascending or descending order. Users must click the “Sort” button under the “Data” tab. Further, they can apply filters to display specific data using the “Filter” button.
d) Formulas and functions: The users can utilise built-in functions for calculations, text manipulation, data extraction, etc. Excel provides suggestions and auto-complete options as well.
e) Pivot tables: Pivot tables are another feature used to dynamically summarise and analyse large datasets. The users can create a pivot table by selecting data, going to the “Insert” tab, and clicking on the “PivotTable” option. Understanding How to Create Pivot Table in Excel can greatly enhance data analysis efficiency.
f) Data validation: Data validation in Excel means setting rules and restrictions for data entry to maintain accuracy. This can be done by accessing the “Data Validation” option under the “Data” tab.
g) Text-to-column transformation: This feature allows the users to split a text into separate columns based on delimiters. To do so, they can use the “Text to Columns” feature under the “Data” tab.
Take your Project Management skills to the next level with our Microsoft Project Course!
Conclusion
Converting Microsoft Project to Excel revolutionises your Data Analysis and visualisation. This powerful integration allows you to craft detailed reports and stunning dashboards, unlocking the full potential of your Project Management data. Embrace this seamless process today to transform your Project Management approach. Start leveraging these tools now for better, more insightful results.
Take the next step in advancing your career today. Register for our Microsoft Project Training now!
Frequently Asked Questions

Microsoft Project is specialised in Project Management, offering tools for task scheduling, resource allocation, and tracking progress. Excel is a versatile spreadsheet application used for Data Analysis, complex calculations, and creating visual reports and dashboards.

Use MS Project over Excel for advanced Project Management features, such as task scheduling, resource allocation, Gantt charts, and progress tracking. MS Project offers specialised tools that streamline complex project planning and execution, enhancing overall efficiency and control.

The Knowledge Academy takes global learning to new heights, offering over 30,000 online courses across 490+ locations in 220 countries. This expansive reach ensures accessibility and convenience for learners worldwide.
Alongside our diverse Online Course Catalogue, encompassing 17 major categories, we go the extra mile by providing a plethora of free educational Online Resources like News updates, Blogs, videos, webinars, and interview questions. Tailoring learning experiences further, professionals can maximise value with customisable Course Bundles of TKA.

The Knowledge Academy’s Knowledge Pass, a prepaid voucher, adds another layer of flexibility, allowing course bookings over a 12-month period. Join us on a journey where education knows no bounds.

The Knowledge Academy offers various Microsoft Project Training, including Microsoft Project Training Course. This course caters to different skill levels, providing comprehensive insights into Microsoft Project Critical Path.
Our Office Applications Blogs cover a range of topics related to Microsoft Project Training, offering valuable resources, best practices, and industry insights. Whether you are a beginner or looking to advance your Office Applications skills, The Knowledge Academy's diverse courses and informative blogs have got you covered.
Upcoming Office Applications Resources Batches & Dates
Date
 Microsoft Project Training Course
Microsoft Project Training Course
Fri 10th Jan 2025
Fri 28th Feb 2025
Fri 4th Apr 2025
Fri 16th May 2025
Fri 11th Jul 2025
Fri 19th Sep 2025
Fri 21st Nov 2025







 Top Rated Course
Top Rated Course


 If you wish to make any changes to your course, please
If you wish to make any changes to your course, please


