We may not have the course you’re looking for. If you enquire or give us a call on +44 1344 203999 and speak to our training experts, we may still be able to help with your training requirements.
We ensure quality, budget-alignment, and timely delivery by our expert instructors.
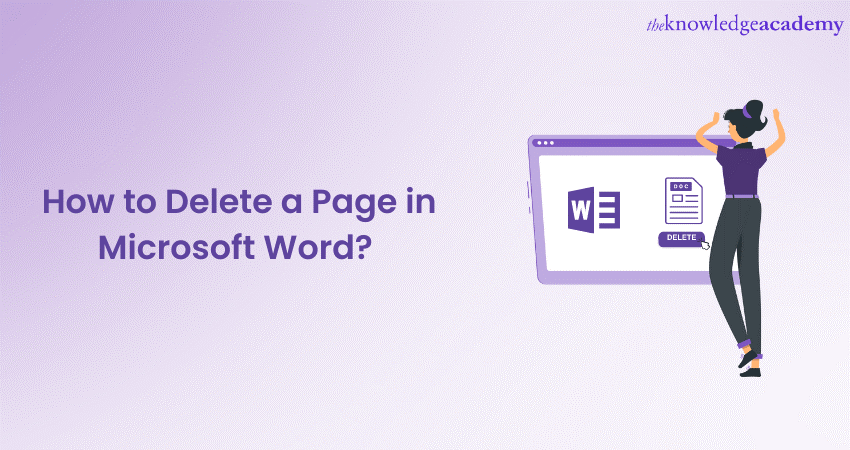
Microsoft Word is a widely used word-processing software that offers various features on Microsoft Word to create and edit documents. However, it's not uncommon to encounter situations where you need to delete a page from your document. Understanding How to Delete a Page in Microsoft Word is a crucial skill.
Whether it's an accidental page break or an empty page, deleting unwanted pages is a common task in Microsoft Word. In this blog, you will learn step-by-step instructions on How to Delete a Page in Microsoft Word as well as the need to delete it. Let's explore further to learn more!
Table of Contents
1) Understanding the need to delete pages in Microsoft Word
2) Deleting a Page in Microsoft Word in 3 different ways
a) Method 1: Manual Deletion
b) Method 2: Using the Navigation Pane
c) Method 3: Using the Go To Feature
3) How to delete blank pages?
4) Conclusion
Understanding the need to delete pages in Microsoft Word
Are you struggling to delete a page in Microsoft Word? But first, before looking at the ways one is able to delete a page in Microsoft Word, it is well understood to consider the situations which might subject you to the need for that. Below are some of those common scenarios.
a) Page breaks: You could accidentally insert a page break while working on a document and create another page with no text on it.
b) Blank pages: There are those times when you finalize your document, and as Word by itself has successfully applied its automatic method of a page break in a document, a blank, unwanted page is left at the end.
c) Formatting issues: The inappropriate layout or format settings could make your document have more pages than you would naturally want to remove.
This gives you an idea of how to delete a page in Microsoft Word, giving the causes that have let your unwanted pages develop in the page and giving you guidance on the methods to remove them properly.
Deleting a Page in Microsoft Word
Working with Microsoft Word can demand that you deal with a scenario where you have to remove full pages from a document you are working with. You need not to worry about a page that contains the wrong thing in an unintended manner, page with unnecessary contents or even headings, Microsoft Word provides different techniques to help you get rid of such pages in an efficient way.
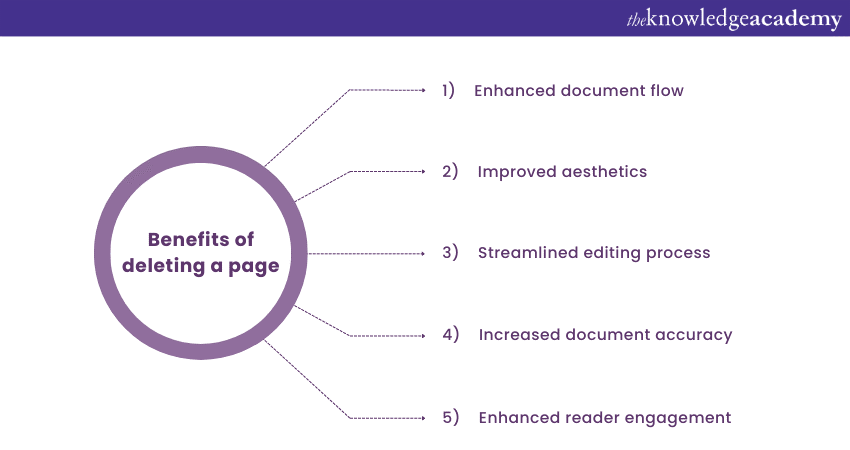
Method 1: Manual Deletion
Manually deleting a page gives you precise control over the page you want to remove. Here's How to Delete a Page in Microsoft Word:
1) Open your Microsoft Word document
2) Find the page you want to delete
3) Click at the beginning of the content on the page
4) Now, press and hold the "Shift" key on your keyboard
5) While holding "Shift," press the right arrow key until the entire page is selected
6) Once the page is selected, you need to press the "Backspace" or "Delete" key to remove the page.
Enhance your Microsoft Access skills with our comprehensive Microsoft Access Masterclass Course!
Method 2: Using the Navigation Pane
The Navigation Pane in Microsoft Word allows you to navigate your document and easily delete specific pages. Follow these steps for page deletion using Navigation Pane:
1) Open your Microsoft Word document
2) Go to the "View" tab in the menu
3) Check the "Navigation Pane" option in the "Show" section
4) Navigation Pane will be on the left side of the screen
5) Scroll through the thumbnails in the Navigation Pane to find the page you want to delete
6) Click on the thumbnail of the page
7) Now, press on the "Delete" key to remove the selected page
Transform your documents with style! Learn how to use Microsoft Word borders to enhance your pages. Click here for quick tips!
Method 3: Using the Go-To Feature
The Go-To feature in Microsoft Word allows you to jump to a particular page in your document quickly. Here's How to Delete a Page in Microsoft Word using this feature:
1) Open your Microsoft Word document
2) Then you need to press "Ctrl + G" on your keyboard to open the "Go To" dialogue box
3) In the "Enter page number" field, type the page number you want to delete
4) Click the "Go To" button
5) The cursor will jump to the specified page
6) After that, you need to press the "Backspace" or "Delete" key to remove the page
You can choose the most appropriate method depending on your preference and the specific page you want to delete. These methods would have given you clarity on how you can delete a page in Microsoft Word.
Make sure to save a backup copy of your document before making any changes, ensuring you can revert if needed.
Unleash your document editing potential with our exclusive Microsoft Word Course – Sign up now!
How to delete blank pages?
Working with blank pages can be an annoyance if you are using Microsoft Word documents. Whether it is because of formatting problems or unintentional page breaks, here is how to remove then.In this section, we will talk about how to delete an unwanted page or blank page in Microsoft Word. When dealing with a blank page, follow these steps to remove it from your document:
1) Double-click on the blank page to activate the cursor.
2) Press "Ctrl + Shift + 8" on your keyboard to display formatting marks.
3) Look for the "Page Break" symbol (¶) at the end of the previous page.
4) After that, place your cursor just before the "Page Break" symbol.
5) You need to press the "Delete" key to remove the blank page.
Following the steps mentioned here, you can easily delete any blank page in your Microsoft Word document. However, sometimes the blank page is caused by a section break or another formatting element.
In those cases, you may need to delete or adjust those elements to remove the blank page completely. Deleting blank pages not only improves the visual appearance of your document but also ensures that your content flows seamlessly without any unnecessary interruptions.
Transform your teamwork with Microsoft SharePoint Training! Learn to manage content, collaborate seamlessly, and optimize your SharePoint experience. Join today!
Conclusion
We hope you read and understood How to Delete a Page in Microsoft Word. Deleting pages in Microsoft Word is a simple yet powerful technique to enhance document quality. By utilising these methods, you can remove unwanted pages, ensuring professional and streamlined documents.
Elevate your productivity with our Microsoft Office 365 Course – unlock a world of digital possibilities!
Frequently Asked Questions
Which key is used to delete blank pages in Word?

In Microsoft Word, press the "Backspace" or "Delete" key to remove blank pages. Place your cursor at the end of the preceding content, then press the key until the page is deleted. Alternatively, adjust page breaks or formatting.
Why is it so complicated to delete a page in Word?

Deleting a page in Word can seem complex due to varied formatting, embedded objects, or accidental page breaks. Understanding layout intricacies and employing tools like adjusting margins, removing manual page breaks, or utilizing the "Show/Hide" feature can simplify the process.
What are the other resources and offers provided by The Knowledge Academy?

The Knowledge Academy takes global learning to new heights, offering over 30,000 online courses across 490+ locations in 220 countries. This expansive reach ensures accessibility and convenience for learners worldwide.
Alongside our diverse Online Course Catalogue, encompassing 17 major categories, we go the extra mile by providing a plethora of free educational Online Resources like News updates, Blogs, videos, webinars, and interview questions. Tailoring learning experiences further, professionals can maximise value with customisable Course Bundles of TKA.
What is Knowledge Pass, and how does it work?

The Knowledge Academy’s Knowledge Pass, a prepaid voucher, adds another layer of flexibility, allowing course bookings over a 12-month period. Join us on a journey where education knows no bounds.
What are related Microsoft Office courses and blogs provided by The Knowledge Academy?

The Knowledge Academy offers various Microsoft Office Training, Microsoft Teams Training, Microsoft SharePoint Training, Microsoft Access Training. These courses cater to different skill levels, providing comprehensive insights into Microsoft Teams Alternatives.
Our Office Applications Blogs cover a range of topics related to Microsoft Word, offering valuable resources, best practices, and industry insights. Whether you are a beginner or looking to advance your Office skills, The Knowledge Academy's diverse courses and informative blogs have you covered.
Upcoming Office Applications Resources Batches & Dates
Date
 Microsoft Word Course
Microsoft Word Course
Fri 7th Mar 2025
Fri 23rd May 2025
Fri 12th Sep 2025
Fri 14th Nov 2025
Fri 12th Dec 2025






 Top Rated Course
Top Rated Course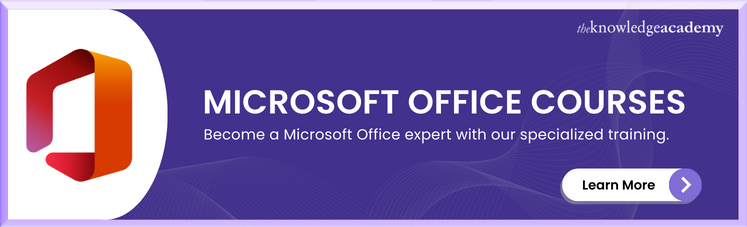



 If you wish to make any changes to your course, please
If you wish to make any changes to your course, please


