We may not have the course you’re looking for. If you enquire or give us a call on +44 1344 203999 and speak to our training experts, we may still be able to help with your training requirements.
Training Outcomes Within Your Budget!
We ensure quality, budget-alignment, and timely delivery by our expert instructors.
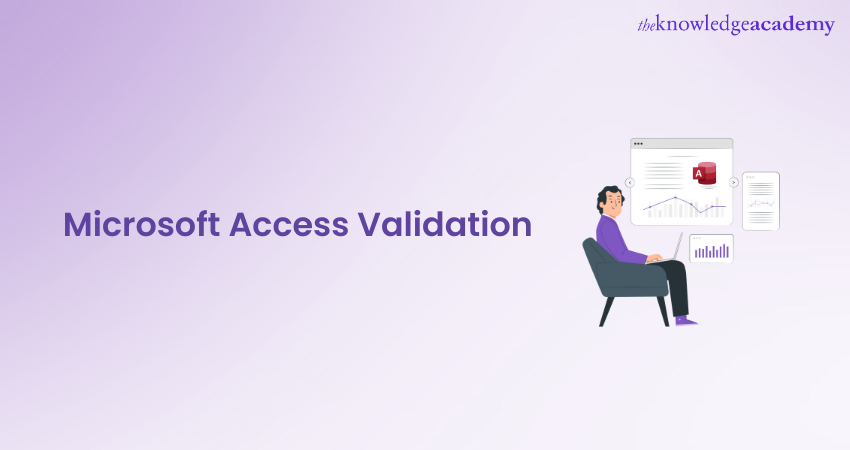
In today’s data-driven world, organisations are utilising Microsoft Access to handle their data effectively. However, as data becomes more complex and crucial, ensuring its accuracy and reliability becomes a top priority. This is where Microsoft Access Validation comes into play.
If you are someone involved in using MS Access, understanding about Access Validation is crucial. Don't know where to start from? Read this blog to learn everything about Microsoft Access Validation. Also, explore how to set up Validation Rules along with their examples.
Table of Contents
1) What is Microsoft Access Validation?
2) Setting up Microsoft Access Validation Rules
a) Open the Database
b) Identify the fields requiring Validation
c) Access the Table Design View
d) Define the Validation Rule for the field
e) Enter the Validation Rule expression
f) Provide a Validation Text
g) Save the changes
h) Test the Validation Rule
3) Microsoft Access Validation Rule examples
4) Conclusion
What is Microsoft Access Validation?
Microsoft Access Data Validation is a fundamental aspect of Database Management within the MS Access software. In simple terms, it refers to the process of applying predefined rules and criteria to ensure the accuracy, consistency, and reliability of data entered into a database.
When users input data into a MS Access database, Validation Rules act as gatekeepers, checking whether the information meets specific requirements. These rules range from simple conditions, such as ensuring a field only accepts numeric values, to more complex expressions involving multiple fields or calculations.
Its primary goal is to prevent the entry of incorrect or inappropriate data that could compromise the overall integrity of the database. By enforcing Validation Rules, users can avoid data entry errors, maintain data consistency, and improve the quality of information stored in the database.
Validation Rules in Microsoft Access can be set up for individual fields or entire tables, depending on the level of data Validation needed. Moreover, they play a crucial role in Data Validation for forms and queries, ensuring that all data entered and modified adhere to the defined standards.
Want to enhance your productivity and proficiency in using Microsoft software? Register for our Microsoft Office 365 Masterclass.
Setting up Microsoft Access Validation Rules
Setting up Validation Rules in MS Access is crucial in ensuring the accuracy and integrity of data entered into the database. This helps maintain consistent and reliable information in the database. Here's a step-by-step guide on how to set up Validation Rules in MS Access:
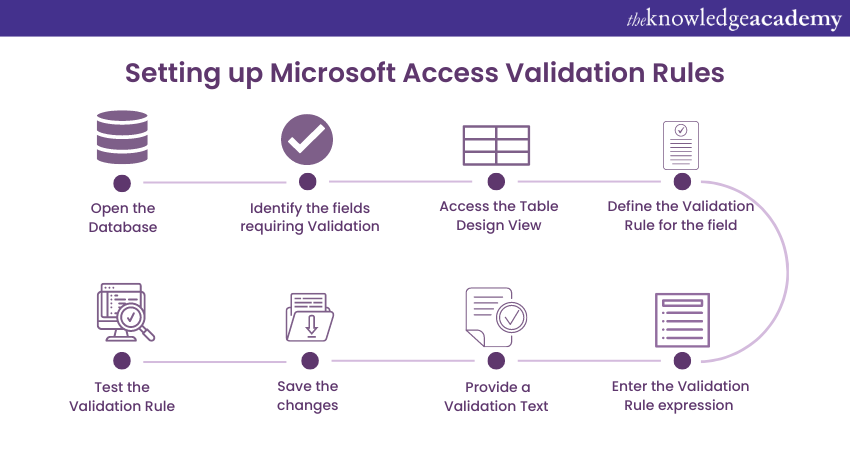
Step 1: Open the Database
Launch Microsoft Access and open the database where you want to set up the Validation Rules. If you don’t have a database yet, create a new one and define the required tables and fields.
Step 2: Identify the fields requiring Validation
Determine which fields in your tables require Validation. Consider the type of data that will be entered into each field and the criteria that should be met for the data to be valid.
Step 3: Access the Table Design View
Go to the "Navigation Pane" and select the table that contains the field you want to set up Validation for. Right-click on the table name and choose "Design View."
Step 4: Define the Validation Rule for the field
In the Table Design View, click on the field for which you want to set up the Validation rule. Further, in the "Field Properties" section at the bottom of the screen, locate the "Validation Rule" property.
Step 5: Enter the Validation Rule expression
In the “Validation Rule” property box, enter the expression defining the selected field's Validation rule. The expression can be simple or complex, depending on your requirements. For example, if you want to ensure that a “Quantity” field only accepts numeric values, the Validation rule expression would be: IsNumeric([Quantity]).
Step 6: Provide a Validation Text
After defining the Validation rule expression, go to the "Validation Text" property box. Here, you could enter a custom error message that will be displayed if the data entered does not meet the Validation rule criteria. For example: "Please enter a numeric value for Quantity."
Step 7: Save the changes
Once you have entered the Validation rule expression and the Validation text, save the changes to the table design.
Step 8: Test the Validation Rule
To test the Validation rule, switch to the “Datasheet View” and try entering data that violates the defined criteria. If the data entered meets the Validation rule, it will be accepted without any error message. If the data violates the rule, your Validation Text will be displayed as an error message.
Microsoft Access Validation Rule examples
Let's explore some practical examples of MS Access Validation Rules:
1. Numeric Data Validation
Field Name: Quantity
Validation Rule: IsNumeric([Quantity])
Validation Text: Please enter a numeric value for Quantity.
This Validation rule ensures that the "Quantity" field only accepts numeric values. If a user attempts to enter non-numeric characters, the provided Validation text will be displayed as an error message.
Understand Microsoft Access Database Limitations to optimize performance and make informed decisions for your data management needs. Learn more now!
2. Date Format Validation
Field Name: DateOfBirth
Validation Rule: Like "[0-3]#[0-9]/[0-1]#[0-9]/####"
Validation Text: Please enter a valid date in MM/DD/YYYY format.
This Validation rule ensures that the “DateOfBirth” field allows dates in the format: MM/DD/YYYY. Users entering dates in any other format will receive the Validation text error message.
Take your Microsoft Office skills to the next level – sign up for our Microsoft InfoPath Course!
3. Range Validation
Field Name: Age
Validation Rule: Between 18 And 120
Validation Text: Age must be between 18 and 120.
This Validation rule restricts the "Age" field to accept values only between 18 and 120. If a user attempts to input an age outside this range, the Validation text will prompt them to enter a valid value.
Boost your productivity with our Microsoft Access Cheat Sheet! Quickly access shortcuts and tips to streamline your workflow. Get it now!
4. Text Length Validation
Field Name: ProductName
Validation Rule: Len([ProductName]) <= 50
Validation Text: Product name must not exceed 50 characters.
This Validation rule limits the length of the "ProductName" field to 50 characters or less. If a user enters a product name that exceeds this limit, the Validation text will notify them of the character restriction.
5. Not Null Validation
Field Name: CustomerName
Validation Rule: Is Not Null
Validation Text: Customer name is required.
This Validation rule ensures that the "CustomerName" field cannot be left blank. Users must enter a value for this field, and if they leave it empty, the Validation text will prompt them to provide the required information.
Take your Microsoft Office skills to the next level – sign up for our Power Apps and Power Automate Training!
6. Unique Value Validation
Field Name: EmailAddress
Validation Rule: Is Null Or Not Like "*@[email].[domain]"
Validation Text: Please enter a valid email address.
This Validation rule checks if the “EmailAddress” field contains a valid email format. The “*” acts as a wildcard, and users must enter a value that includes the “@” symbol and a domain name. The Validation text will ask for a valid email address if the entered data does not match the specified email format.
7. Custom Validation with Expressions
Field Name: DiscountPercentage
Validation Rule: [DiscountPercentage] >= 0 And [DiscountPercentage] <= 100
Validation Text: Discount percentage must be between 0 and 100.
This Validation rule ensures that the "DiscountPercentage" field only accepts values between 0 and 100, representing a valid percentage. If a user enters a value outside this range, the Validation text will notify them to input a valid discount percentage.
Master Microsoft Access Data Types! Learn to effectively organize and manage your databases for optimal performance. Start now!
Conclusion
Microsoft Access Validation plays a pivotal role in maintaining the accuracy, reliability, and integrity of data within the database. With Validation Rules in place, organisations can confidently rely on their database as a valuable asset, enabling them to make informed choices and drive success in their operations.
Unlock the full potential of Microsoft Access with our Microsoft Access Masterclass.
Frequently Asked Questions

Data Validation consists of data type checks, completeness verification, and consistency maintenance to ensure data integrity and correctness.

Yes, Microsoft Access uses Structured Query Language (SQL) for data manipulation, retrieval, and management within its database system.

The Knowledge Academy takes global learning to new heights, offering over 30,000 online courses across 490+ locations in 220 countries. This expansive reach ensures accessibility and convenience for learners worldwide.
Alongside our diverse Online Course Catalogue, encompassing 17 major categories, we go the extra mile by providing a plethora of free educational Online Resources like News updates, Blogs, videos, webinars, and interview questions. Tailoring learning experiences further, professionals can maximise value with customisable Course Bundles of TKA.

The Knowledge Academy’s Knowledge Pass, a prepaid voucher, adds another layer of flexibility, allowing course bookings over a 12-month period. Join us on a journey where education knows no bounds.

The Knowledge Academy offers various Microsoft Office Training, including the Microsoft PowerPoint Training, Microsoft Access Training and Microsoft Office 365 Training. These courses cater to different skill levels, providing comprehensive insights into Presentation Specialist Job Description.
Our Office Applications Blogs cover a range of topics related to Microsoft Office, offering valuable resources, best practices, and industry insights. Whether you are a beginner or looking to advance your presentation skills, The Knowledge Academy's diverse courses and informative blogs have got you covered.







 Top Rated Course
Top Rated Course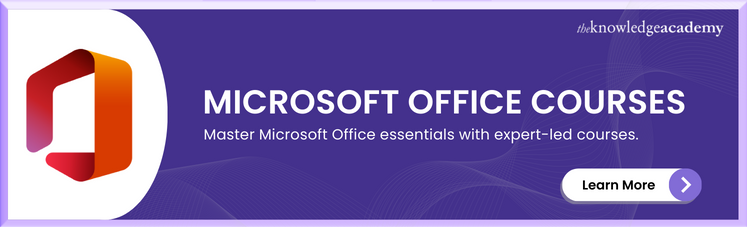




 If you wish to make any changes to your course, please
If you wish to make any changes to your course, please


