We may not have the course you’re looking for. If you enquire or give us a call on +44 1344 203999 and speak to our training experts, we may still be able to help with your training requirements.
We ensure quality, budget-alignment, and timely delivery by our expert instructors.

Do you want to convert your document from a PDF to Excel format but just cannot figure out how to get it done? No worries now, as we’ve got you covered! Your PDF files are often protected, and editing or extracting data from PDF is tough. But that doesn’t mean getting your data from them is impossible.
Excel is a reliable and time-tested tool, where its conversion to Excel relies on how the document was first created. In this blog, we have listed some of the easiest methods to help you understand how you can convert PDF to Excel. Read ahead further!
Table of Contents
1) Choosing the Right Method for PDF to Excel Conversion
2) Convert PDF to Excel – Using Online Tools or Drag and Drop Method
3) Convert PDF to Excel – Import PDF Data in Microsoft Excel Sheet
4) Convert PDF to Excel – Export PDF Data or Copy and Paste Method
5) Convert PDF to Excel – Using Software Method
6) The Pros and Cons of Each Method
7) What is the Most Effective Method for PDF to Excel Conversion?
8) Is It Possible to Import a PDF into Excel?
9) Conclusion
Choosing the Right Method for PDF to Excel Conversion
a) Conversion Depends on PDF Type: Not all PDFs are the same.
b) Editable PDFs: Created from Word/Excel, recognisable by converters.
c) Manual & Software Conversion: Can be imported into Excel or converted using tools.
d) Scanned PDFs: Stored as images without selectable text.
e) OCR Software Needed: Converts scanned PDFs into editable Excel files.
Let’s discuss in detail:
Using a specific method to convert a PDF file to an Excel file can vary based on how a particular PDF document was created. Some people may believe that all PDF files are fundamentally the same, though they're not.
Now if a PDF document was created from an electronic source like a Word document or an Excel spreadsheet, it will comprise text characters that can be read and understood by various Microsoft Office applications and other PDF converters. You can manually import such a PDF into Excel or use Adobe applications or third-party PDF to Excel converters.
Moreover, a document or a hard copy can also be scanned and saved into a PDF file. The document's image is captured using a scanner and saved as a PDF file. In this context, the PDF document is just a static picture. You will require special OCR software to export this PDF into an editable Excel Sheet.
Convert PDF to Excel - Using Online Tools or Drag and Drop Method
This is one of the simplest methods used to convert a PDF document to Excel. Converting PDF to Excel is very easy, and multiple websites and tools are available online to do that. Some websites require you to sign up using Google or another social media account. But a few websites allow you to convert PDF files to Excel without signing up. And these websites generally have a “no login required” or “no signup required” policy, and you can use these websites and Convert PDF to an Excel sheet online for free.
Now once you go to one such website, the procedure to convert PDF to Excel sheet online is almost the same as the one listed below.
a) Step 1: Open the website that lets you Convert PDF to Excel.
b) Step 2: Drag and drop the PDF file to convert it into an Excel sheet.
c) Step 3: You can click the “select the file” option or choose from your cloud drives like Google Drive or Dropbox.
d) Step 4: Then select the Convert option.
e) Step 5: You can also convert the PDF file to other formats if that’s what you want.
Sign up for an Excel Masterclass Training here and get to the top 1 per cent club of highly qualified professionals.
Convert PDF to Excel - Import PDF Data in Microsoft Excel Sheet
This is the second method used to import PDF data in Excel format. In this method, we will import data from PDF to Excel using the “Get Data” function. This method may seem complicated, but it is simple. Many professionals use this method to import data from PDF to Excel as it is very reliable.
The steps mentioned below with images can help you understand how to Convert a PDF document into Excel format by importing data from the PDF file into Microsoft Excel:
a) Step 1: Open a new Excel spreadsheet.
b) Step 2: Go to the Data tab on Excel and click on the “From PDF” or “From Text” option next.
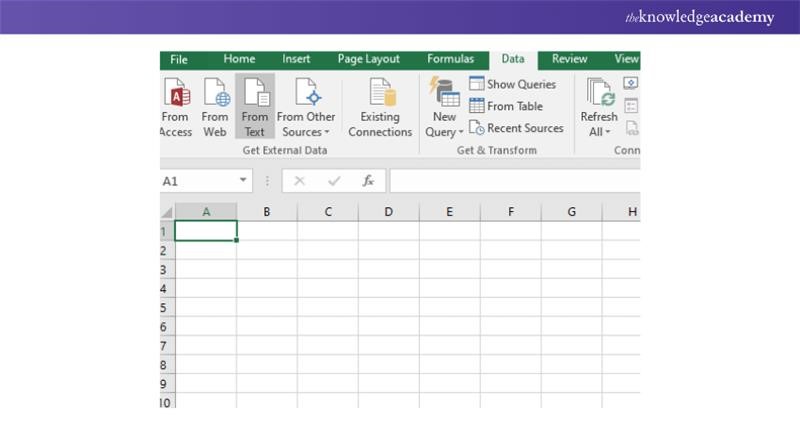
c) Step 3: After that, select “All files” on the dropdown menu in the next window.
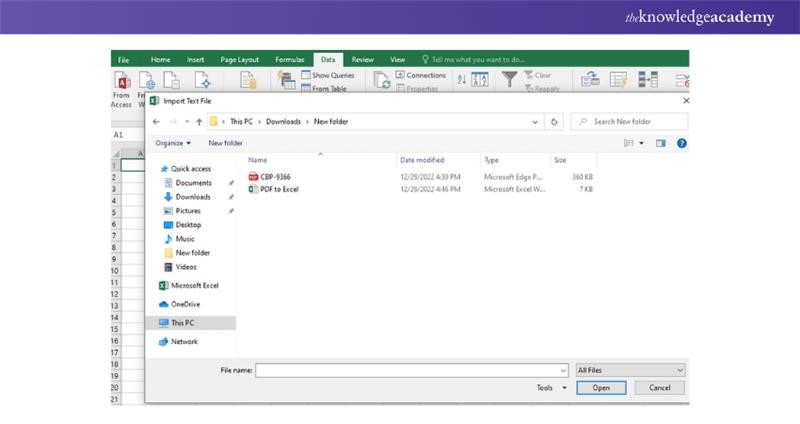
d) Step 4: Locate the PDF file you want to import.
e) Step 5: Now select the file and click on the “Import” option.
f) Step 6: Click on the dropdown menu right next to “Load” and then select the “Load To” option.
g) Step 7: On the next menu you can choose how you want to view the data and where you want to put the data.
h) Step 8: By default, the “table” view would be selected, you can also change this if you want to.
i) Step 9: Select where the data should be stored, i.e., on the current workbook or on a new workbook.
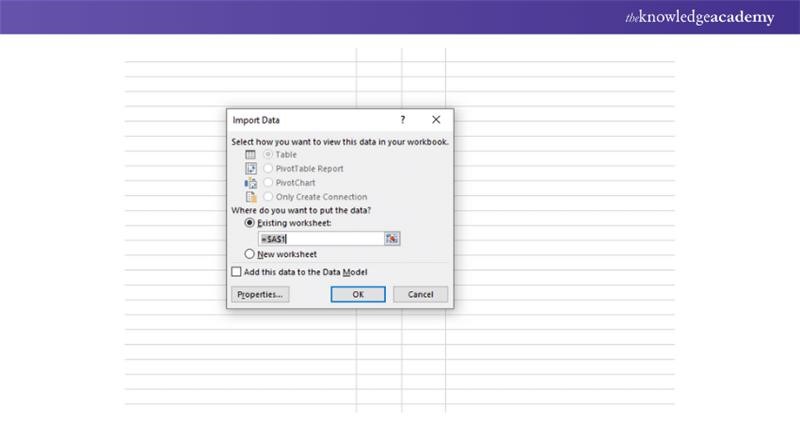
j) Step 10: Finally, click on “Ok”.
Once the above steps are completed, your final data will appear on the Excel sheet. This way you have imported data from PDF into Excel. Excel is one of the simplest, yet powerful applications used for so long and is not going away anytime soon. From simple calculation to advanced data analysis, the potential is limitless for Excel. For a professional working today, learning Excel is an indispensable skill. And for decades, Excel has been the go-to tool for many industries because of its versatility.
Convert PDF to Excel – Export PDF Data or Copy and Paste Method
Did you know that you can convert PDF files to Excel sheets without any software? Here are some steps that will show you how:
Step 1: Select the data you want on the PDF and copy it by pressing “CTRL and C” on the keyboard.
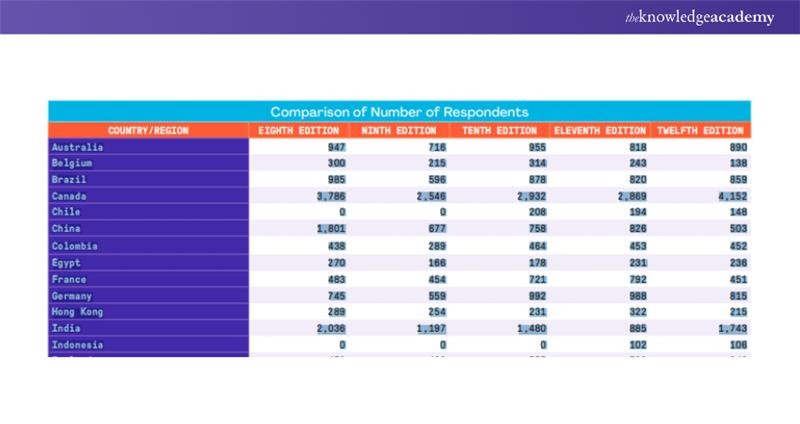
Step 2: Open a new blank sheet in Excel.
Step 3: Paste the data on the sheet.
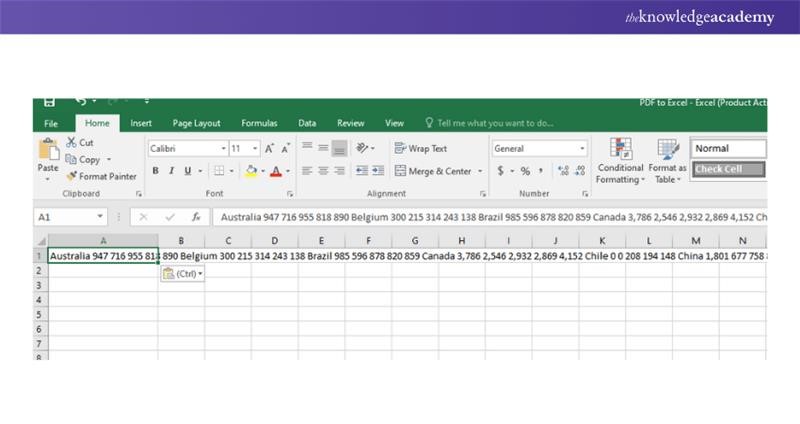
Step 4: Finally save the data by pressing Ctrl+S on your keyboard or selecting the save option on the file tab.
Bonus tip: When you try to copy and paste data from multiple columns, the data may need to be pasted in the order you want. To do this, try to copy and paste one column at a time. Or hold down the 'Alt' key and paste it on the Excel sheet using (Alt + CTRL + V) to get the data aligned vertically.
A new pop-up window will appear. Select text and then press Ok.
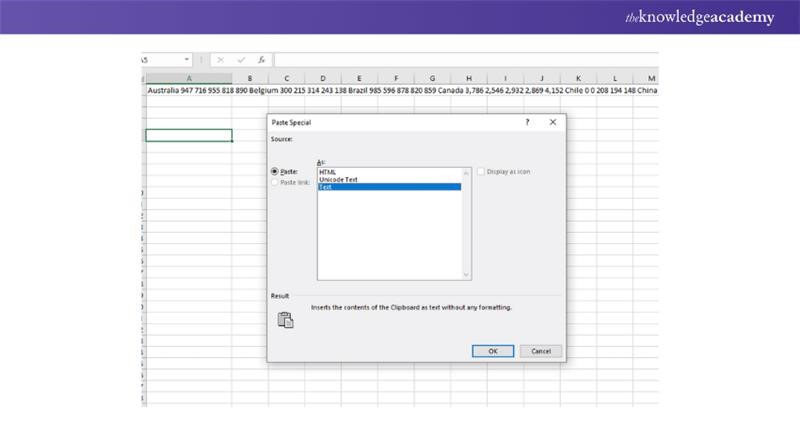
Now you can see in the below picture the data is aligned vertically.
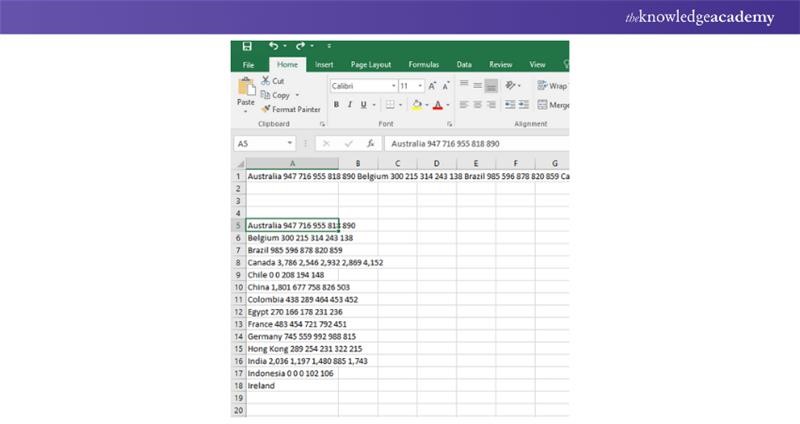
You can still improve this data using advanced Excel functions and functions like “Delimited” to enhance the data further. Using the “Delimited” process, we can split the data stored in a single column into multiple columns and cells. And it can be beneficial in instances like this.
Interested in learning more Excel functions like this and improving your chances of getting hired? Sign up for our Microsoft Excel VBA and Macro Training.
Convert PDF to Excel – Using the Software Method
If you want to use dedicated software to Convert PDF to Excel, you can try out reliable software like Adobe Acrobat.
What is the Best Software for Converting a PDF File to an Excel Sheet?
Adobe Acrobat is one of the best software to Convert PDF to Excel. It is straightforward to use, and the UI is so simple that even a beginner can navigate it without hassle. And you can Convert PDF to Excel within a few minutes.
How to Convert PDF to Excel Using Adobe Acrobat PDF Reader?
Below are the steps to Convert PDF to Excel with the help of Adobe Acrobat PDF Reader:
a) Step 1: Open Adobe Acrobat PDF reader and import the PDF file you want to convert.
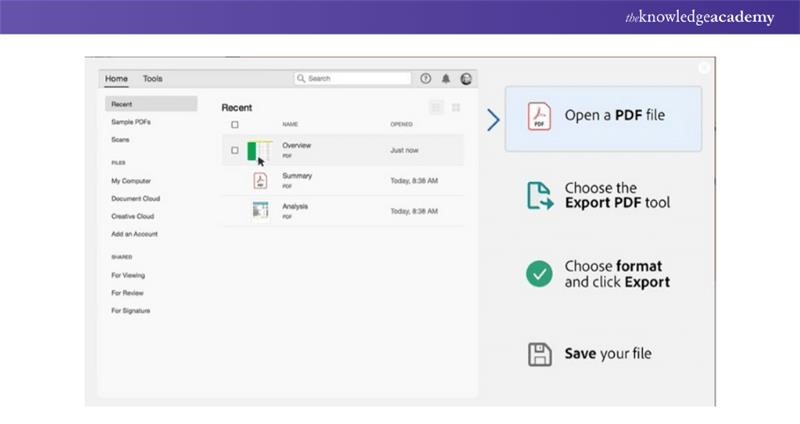
Step 2: Import the file from local storage or your Cloud account.
Step 3: After importing your PDF file, select “Export PDF” from the tools pane.
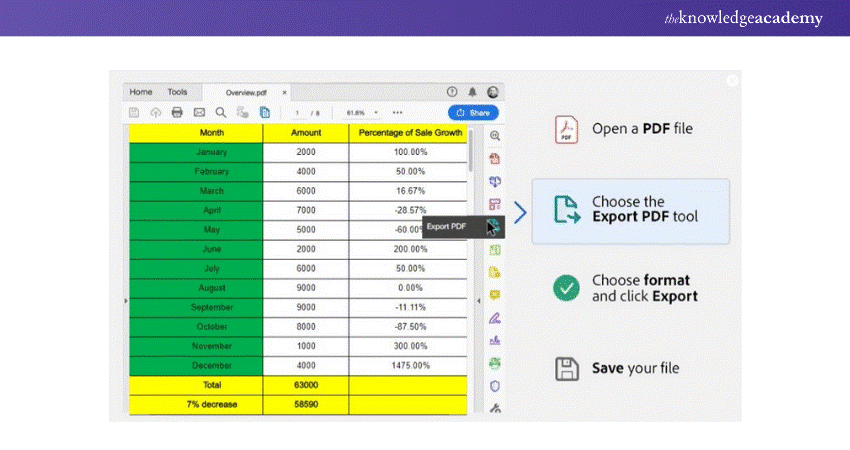
Step 4: After that, select the file format. You can choose MS word, PowerPoint, RTF or Plain text. And you can export PDFs into HTML web pages and other listed formats.
Step 5: To export PDF into Excel, select Excel or Spreadsheet as the file format by clicking the “format” radio button.
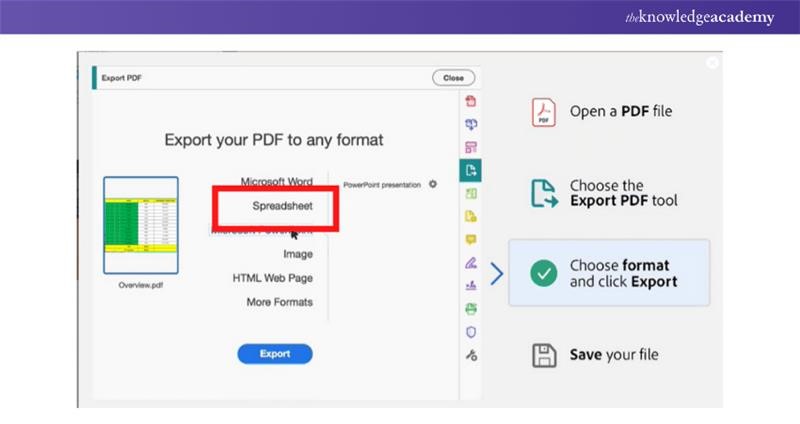
Step 6: Click Export.
Step 7: Next, select the location where you want the file to be exported.
Step 8: Select “Save”.
Bonus tip: Select the checkbox for How to Create a Checkbox in HTML labeled “open file after export” if you want the file to open automatically after exporting. Once the export is completed, the file will open, eliminating the need to do so manually.
Undoubtedly, Adobe PDF reader is one the best tools for Converting PDF into Excel. But there is a catch, that converting PDF to Excel is no longer a free feature and may require a premium subscription.
Nevertheless, there are plenty of free ways to Convert PDF into Excel. Continue reading to find out more.
The Pros and Cons of Each Method
Now let us discuss the pros and cons of the four different methods used for data extraction from the PDF files. The below table mentions the differences that can help you to analyse the suitable methods for extracting the data from PDF to Excel.
|
Methods |
Pros |
Cons |
|
PDF converters |
|
|
|
Copy and Paste |
|
|
|
Extraction tools |
|
|
|
Direct Import in Excel |
|
|
After reading the above table, we hope you have now understood that all the options shared above have their advantages and disadvantages. You can either choose one of these methods or choose an automated solution like Optical Character Recognition (OCR) to accurately Convert data from PDF to Excel.
What is the Most Effective Method for PDF to Excel Conversion?
The best method depends on the PDF type. Editable PDFs can be converted using Excel, Adobe Acrobat, or online tools, while scanned PDFs require OCR software for accurate data extraction. Choosing the right tool ensures efficiency and accuracy.
Is It Possible to Import a PDF into Excel?
Yes, you can import a PDF into Excel using Microsoft Excel’s built-in feature, Adobe Acrobat, or third-party converters. If the PDF contains scanned data, OCR software is required to extract and convert it into an editable format.
Conclusion
We have listed all the methods you can use to convert PDF to Excel sheets. At the same time, some of them require you to have an internet connection to work. And if one method doesn’t work, you can try out the other alternative methods given above. If you are interested in learning more information like this, tune into our blog occasionally.
Want to learn how to create advanced formulas in MS Excel? Sign up for Microsoft Excel Expert Training - now!
Frequently Asked Questions
How can mastering PDF to Excel conversion tools boost my career prospects?

You can convert a PDF to Excel through Adobe Acrobat’s convenient conversion option, which helps port all your columns, layouts and formatting. Additionally, Acrobat is also available to execute this conversion through your mobile browser, giving you fully editable excel spreadsheets.
What is the purpose of converting PDFs to Excel in an organisational setting?

Converting PDFs to Excel in an organisational setting streamlines data analysis and reporting. It facilitates the manipulation of large datasets, improves data accuracy by reducing manual entry errors which improves in the decision-making process.
What are the other resources and offers provided by The Knowledge Academy?

The Knowledge Academy takes global learning to new heights, offering over 3,000 online courses across 490+ locations in 190+ countries. This expansive reach ensures accessibility and convenience for learners worldwide.
Alongside our diverse Online Course Catalogue, encompassing 19 major categories, we go the extra mile by providing a plethora of free educational Online Resources like News updates, Blogs, videos, webinars, and interview questions. Tailoring learning experiences further, professionals can maximise value with customisable Course Bundles of TKA.
What is Knowledge Pass, and how does it work?

The Knowledge Academy’s Knowledge Pass, a prepaid voucher, adds another layer of flexibility, allowing course bookings over a 12-month period. Join us on a journey where education knows no bounds.
What are the related Microsoft Excel Courses and blogs provided by The Knowledge Academy?

The Knowledge Academy offers various Microsoft Excel Training & Certification Courses, including . These courses cater to different skill levels, providing comprehensive insights into Cohort Analysis in Excel.
Our Office Applications Blogs cover a range of topics related to Microsoft Excel, offering valuable resources, best practices, and industry insights. Whether you are a beginner or looking to advance your Office Applications skills, The Knowledge Academy's diverse courses and informative blogs have you covered.
Upcoming Office Applications Resources Batches & Dates
Date
 Microsoft Excel Course
Microsoft Excel Course
Fri 16th May 2025
Fri 11th Jul 2025
Fri 19th Sep 2025
Fri 21st Nov 2025






 Top Rated Course
Top Rated Course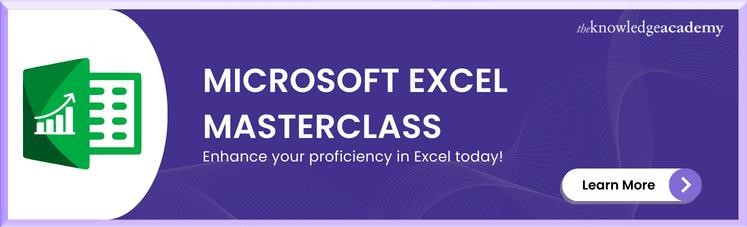



 If you wish to make any changes to your course, please
If you wish to make any changes to your course, please


