We may not have the course you’re looking for. If you enquire or give us a call on +48 221041849 and speak to our training experts, we may still be able to help with your training requirements.
We ensure quality, budget-alignment, and timely delivery by our expert instructors.

Are you wondering How to Change Background on Microsoft Teams to enhance your virtual meetings? In the era of remote work, making a strong visual impression can be as crucial as the content of your discussions. Mastering Microsoft Teams' background settings can elevate your presence, whether for professionalism or hiding your space. This blog demystifies changing your Microsoft Teams background in a few simple steps.
In this blog, we'll explore the various methods, whether you're using a desktop or mobile device. We'll start with system requirements for desktop users on How to Change Background on Microsoft Teams, followed by a tutorial for mobile users. Read ahead to learn how to customise your virtual meeting space effectively.
Table of Contents
1) How to Change Background on Microsoft Teams: Step-by-step guide
a) How to Change Background on Microsoft Teams on desktop?
b) How to Change Background on Microsoft Teams in mobile?
2) Tips to customise MS Teams Background for a personal touch
3) Conclusion
How to Change Background on Microsoft Teams: Step-by-step guide
One of the standout features it offers to enhance the user experience (UX) is the ability to change and customise the video background during meetings. Whether you wish to project a more professional image, ensure privacy, or simply add a dash of fun to your meetings, the background change feature can come in handy. The following steps will help you understand how you can change the background both in desktop as well as mobile devices:
How to Change Background on Microsoft Teams in desktop?
If you're using Microsoft Teams on your desktop, here's a comprehensive guide on how to effectively change your background.
1) System requirements
Before starting, ensure your desktop meets the necessary system requirements. The background effects feature in Microsoft Teams requires Advanced Vector Extensions 2 (AVX2) support, which is provided in many modern processors. Also, always keep your MS Teams application updated to its latest version to ensure seamless access to all features.
2) Launch Microsoft Teams
Open the Microsoft Teams application on your desktop. If you haven't yet installed it, you can also download the application from the official Microsoft website.
3) Initiate or join a meeting
To change the background, you first need to be in a meeting environment:
a) Click on the 'Calendar' tab on the left sidebar.
b) From here, either join a scheduled meeting or click 'Meet Now' to start an instant meeting. If you're just experimenting with the background feature, starting an instant meeting with only yourself can be a good idea.
4) Accessing the background feature
Once your video feed is active:
a) Locate the control bar, which should appear at the bottom of the screen.
b) On this bar, you'll find a three-dot menu icon labelled 'More actions.' Click on it.
c) A dropdown menu will appear. Select 'Show background effects' from the options.
5) Browsing available backgrounds
A right-hand panel will appear showcasing a range of default backgrounds provided by Microsoft Teams. These backgrounds are diverse, with options suitable for various settings and moods.
6) Preview and apply
Before making the background live for other participants to see:
a) Click on a background to highlight it.
b) You have to select the 'Preview' button at the bottom of the panel. This will allow you to see how the background looks with your current lighting and setup.
c) If satisfied with the appearance, click on the 'Apply' button located next to the 'Preview' button.
7) Uploading custom backgrounds
Microsoft Teams also allows for a touch of personalisation by letting you upload your backgrounds:
a) At the top of the right-hand panel, you'll see an 'Add new' option.
b) Click on it to navigate to your computer's file explorer.
c) Select a high-quality image (preferably with a resolution of 1920x1080 for optimal appearance).
d) Once uploaded, the image will appear in your list of available backgrounds. From there, you can select, preview, and apply it just like the default options.
Unlock the full potential of Microsoft Teams! Learn essential tips and tricks to enhance collaboration and productivity. Discover how to use Microsoft Teams now!
8) Opting for a simple blur
If you don't want to use a specific image but need to obscure your surroundings:
a) The first option in the background panel is a simple blur feature.
b) Select it and hit 'Apply' to blur out your immediate environment, ensuring you alone remain in focus.
9) Reverting to your natural background
To go back to your original background:
a) Click on the 'None' option located at the top of the background panel.
b) Then, simply click 'Apply'.
How to Change Background on Microsoft Teams in Mobile?
Here's a comprehensive guide on how to navigate and utilise the background-changing feature in Microsoft Teams on mobile devices.
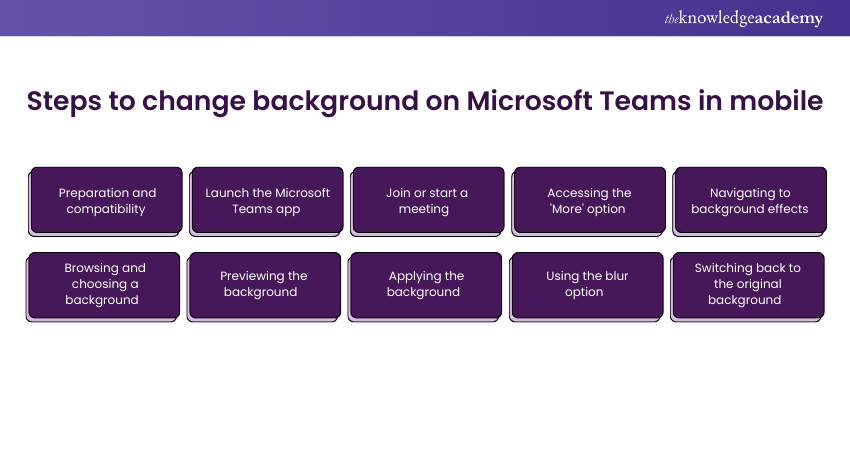
1) Preparation and compatibility
Before you begin, ensure that your mobile device is compatible with the background change feature of Microsoft Teams. Microsoft keeps updating its app to provide the best features to a wider range of devices. Always make sure your Microsoft Teams app is the latest version.
2) Launch the Microsoft Teams app:
Tap on the Microsoft Teams app on your mobile device. If you haven't installed it yet, you can download it for free from your respective app store.
3) Join or start a meeting
a) On the main dashboard, tap on the 'Calendar' option.
b) Here, you can either join a pre-scheduled meeting or start a new one instantly.
c) After choosing your desired option, you will enter the video meeting interface.
4) Accessing the 'More' option
Once your video feed is active:
a) Look for the three-dot icon, usually found at the bottom-right corner of your screen. This is the 'More' option.
b) Tap on 'More' to reveal a dropdown menu with various features.
5) Navigating to background effects
From the dropdown menu, select the 'Background effects' option. This will guide you to a new screen where you'll see a list of available Microsoft Teams Backgrounds.
Sign up for the Microsoft Access Training and enhance your Data Management skills now!
6) Browsing and choosing a background
Microsoft Teams on mobile provides a set of default backgrounds. They range from professional-looking office settings to more casual and abstract designs:
a) Swipe through the options to view available backgrounds.
b) Once you find one you like, tap on it to select.
7) Previewing the background
Before making any background live, it's always a good idea to preview it:
a) After selecting a background, you will see a 'Preview' button.
b) Tap on it to get a quick look at how the background appears with your current lighting and position.
Seeking a Microsoft Teams alternative? Find innovative solutions for seamless team collaboration and boosted productivity. Discover alternatives now!
8) Applying the background
If you're satisfied with the preview:
a) Hit the 'Apply' button, and your chosen background will immediately take effect.
9) Using the blur option
For users who don't want a specific image but prefer a nondescript background:
a) The first option in the background list is a simple blur.
b) By selecting and applying it, everything behind you will be blurred out, leaving only you in clear focus.
10) Switching back to the original background
If you decide to revert to your natural background:
a) Navigate back to the 'Background effects' via the 'More' option.
b) Select the 'None' option at the beginning of the list, then apply.
Master Microsoft Teams management by signing up now for our Managing Microsoft Teams MS700 Training.
Tips to customise MS Teams Background for a personal touch
While there's an array of default backgrounds available for your videos in MS Teams, adding a personal touch to your background can help you stand out, reflect your personality, or even set the mood for specific meetings. Here are some tips to customise your MS Teams Background:
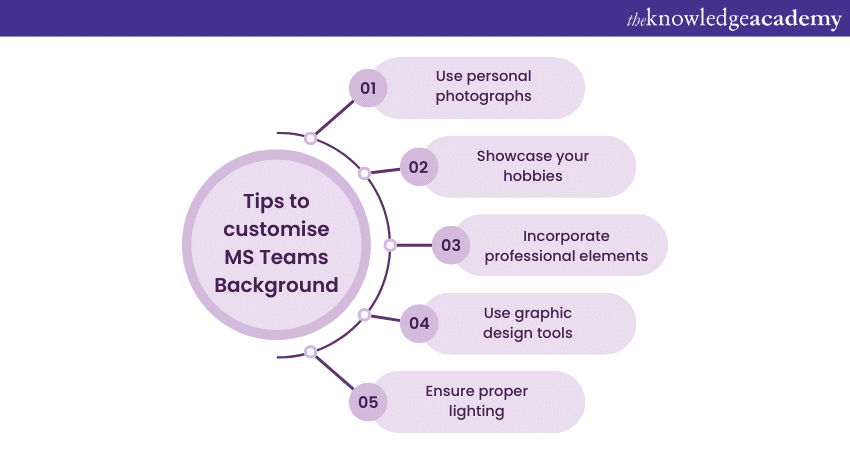
1) Use personal photographs:
Use images from memorable vacations or trips. This not only adds a personal touch but can also serve as a conversation starter. This also helps to break the ice in meetings. If you’re in a more informal setting, backgrounds featuring family gatherings, pets, or personal milestones can make your background feel cosy and relatable.
2) Showcase your hobbies and passions:
If you’re an avid reader, a backdrop of a home library or your favourite reading nook can be a great choice. For artists, a background featuring your art studio, crafts, or even a piece of artwork you're particularly proud of can be both personal and inspiring. For sports enthusiasts, an image of you in action or a snapshot of your favourite sports stadium can be energising.
Excel in your interview with expert tips on Microsoft Teams interview questions. Elevate your career and ace your interviews. Explore now!
3) Incorporate professional elements:
If you’re representing a company or personal brand, consider incorporating your logo or brand colours subtly into the background. Displaying accolades, trophies, or certificates can serve as a silent testament to your dedication and hard work.
4) Go seasonal:
Change your background according to the season or upcoming holidays, be it a snowy landscape for Christmas, colourful lights for Diwali, or an autumnal theme for Thanksgiving. You can also put backgrounds of “Think World Book Day”, “Earth Day”, or any other special day that resonates with you. This can show attendees that you’re engaged with global events and observances.
5) Use graphic design tools:
Platforms like Canva or Adobe Spark allow you to design customised backgrounds from scratch or using templates. You can add layers, texts, and elements to craft a backdrop that’s uniquely yours.
Supercharge your productivity with expert Microsoft Teams tips! Streamline communication and enhance collaboration. Discover Teams tips today!
6) Consider animated backgrounds:
While MS Teams doesn’t natively support animated backgrounds, you can use third-party tools to integrate gentle animations. A slight shimmer, soft-moving clouds, or drifting petals can add dynamism without being distracting.
7) Opt for minimalism:
Sometimes, less is more. A minimalist background with soft colours, simple patterns, or basic geometric shapes can look sophisticated and reduce visual clutter during a meeting.
8) Ensure proper lighting:
Regardless of your chosen background, ensure you’re well-lit. This enhances the look of the background and ensures you stand out clearly against it. Consider investing in ring lights or softbox lights for optimal effect.
9) Regularly update and rotate:
To keep things fresh, update your background regularly. This not only shows that you're tech-savvy but also keeps attendees looking forward to your next choice of backdrop.
10) Maintain sensitivity:
While personalising, be conscious of the backgrounds you choose, ensuring they are universally respectful and considerate of diverse audiences.
Master Microsoft Teams management by signing up now for our Managing Microsoft Teams MS700 Training
Conclusion
Knowing How to Change the Background on Microsoft Teams is a valuable skill in today’s virtual work environment. It allows you to project professionalism, maintain privacy, and add a personal touch to your meetings. By following this blog, you can easily customise your virtual space and make your online interactions more engaging and effective.
Unlock your potential with Microsoft Office 365 Training–sign up and succeed today!
Frequently Asked Questions
Is it possible to change the background in Teams without being in a call?

Yes, it is possible to change the background in Teams without being in a call. Access the background settings from the main menu to select and preview your background before joining a meeting.
Why does the teams background appear reversed?

The teams background might appear reversed due to the default mirror effect in video previews. This setting mimics how you see yourself in a mirror. However, other participants will see the background correctly.
What are the other resources and offers provided by The Knowledge Academy?

The Knowledge Academy takes global learning to new heights, offering over 3,000 online courses across 490+ locations in 190+ countries. This expansive reach ensures accessibility and convenience for learners worldwide.
Alongside our diverse Online Course Catalogue, encompassing 19 major categories, we go the extra mile by providing a plethora of free educational Online Resources like News updates, Blogs, videos, webinars, and interview questions. Tailoring learning experiences further, professionals can maximise value with customisable Course Bundles of TKA.
What is the Knowledge Pass, and how does it work?

The Knowledge Academy’s Knowledge Pass, a prepaid voucher, adds another layer of flexibility, allowing course bookings over a 12-month period. Join us on a journey where education knows no bounds.
What are the related courses and blogs provided by The Knowledge Academy?

The Knowledge Academy offers various Microsoft Office Training, including Microsoft Teams Training, Microsoft Word Course, Microsoft Office 365 Training and Microsoft SharePoint Training. These courses cater to different skill levels, providing comprehensive insights into Microsoft Teams Avatar.
Our Office Applications Blogs cover a range of topics related to Microsoft Teams, offering valuable resources, best practices, and industry insights. Whether you are a beginner or looking to advance your Microsoft Office skills, The Knowledge Academy's diverse courses and informative blogs have you covered.
Upcoming Office Applications Resources Batches & Dates
Date
 Microsoft Teams Training
Microsoft Teams Training
Fri 4th Apr 2025
Fri 6th Jun 2025
Fri 8th Aug 2025
Fri 3rd Oct 2025
Fri 5th Dec 2025






 Top Rated Course
Top Rated Course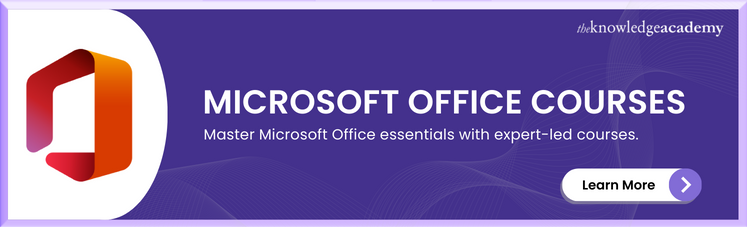



 If you wish to make any changes to your course, please
If you wish to make any changes to your course, please


