We may not have the course you’re looking for. If you enquire or give us a call on +44 1344 203 999 and speak to our training experts, we may still be able to help with your training requirements.
We ensure quality, budget-alignment, and timely delivery by our expert instructors.
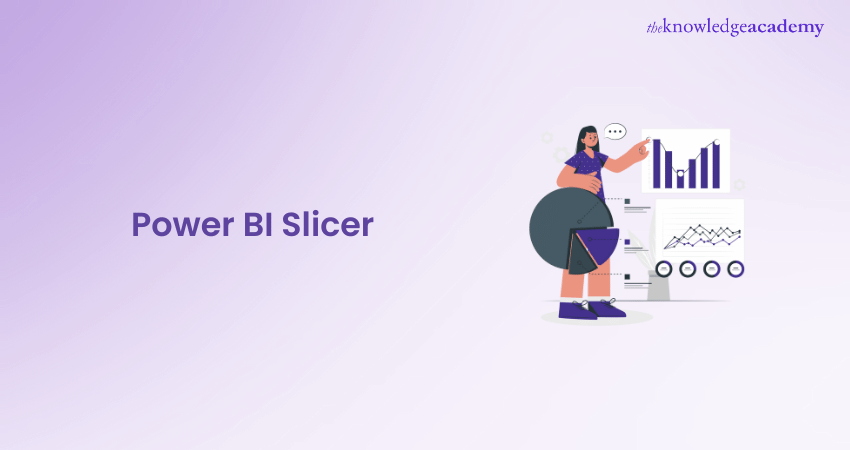
Did you know the beauty of Power BI Slicer lies in its simplicity and efficiency? One of the significant benefits of this Power BI Slicer is its ability to enhance interactivity and collaboration. It empowers users to slice and dice data on the fly, effortlessly exploring different dimensions and perspectives. Whether dealing with sales figures, customer info, or any other data, the Slicer lets you dig into the details effortlessly.
Statista States it is anticipated that the market for Business Intelligence software might generate £20.51 billion in sales in 2023. The best part? It's super interactive, so you can collaborate with others in real time and explore different angles. No more manual filtering or complex queries are required! Power BI Slicer is about boosting efficiency and helping you make data-driven decisions. This blog will help you learn how to use Power BI Slicers effectively, including creating Slicers, using different types of Slicers and integrating Slicers into your reports.
Table of Contents
1) What is a Slicer in Power BI?
2) Why do we Need a Power BI Slicer?
3) Difference Between Power BI Slicer and Filter
4) Types of Power BI Slicers
5) How to Create a Slicer in Power BI?
6) How to Format a Power BI Slicer?
7) Limitations of Power BI Slicers
8) Best Practices for Using Slicers
9) What is the Difference Between Drill Through and Slicer in Power BI?
10) Why Would you Add a Slicer in a Table Visualisation?
11) Conclusion
What is a Slicer in Power BI?
Slicers in Power BI are like interactive filters that help you explore and analyse data quickly. They let you select specific values or ranges from your dataset and instantly update the visuals. Slicers make it simple to slice and dice your data, uncovering insights and trends with just a few clicks. They're a handy tool to quickly explore multiple perspectives and make informed decisions based on your data.
Power BI Slicers serve as interactive filters that enable users to refine and analyse data in a visual and user-friendly manner. Now, let's explore some of the key ways in which Power BI Slicers can be used:
a) They are primarily used in Data Visualisation and reporting.
b) Power BI Slicers are used to filter and slice data interactively.
c) They help in exploring specific aspects of the data quickly and easily.
d) Slicers enable users to narrow down the data based on specific criteria.
e) They enhance Data Visualisation and reporting by allowing users to update visuals dynamically.
f) Slicers facilitate Data Analysis by comparing different subsets of data in real-time.
g) They promote collaboration by enabling multiple users to apply Slicers simultaneously.
h) Slicers save time by eliminating the need for manual filtering or complex queries.

Why do we Need a Power BI Slicer?
Power BI Slicers are helpful tools which make the data exploration experience more interactive and efficient. Let’s discuss this in detail:
a) They allow users to interactively analyse data by selecting specific values or ranges of interest. By doing so, Slicers help users narrow down and focus on the most relevant aspects of their data, making it easier to extract meaningful insights.
b) The visuals in Power BI instantly update based on the Slicer selections, enabling users to visualise patterns, trends, and relationships in their data more effectively.
c) Slicers also promote collaboration by allowing multiple users to apply filters simultaneously, facilitating real-time discussions and knowledge sharing.
d) Slicers save time by streamlining the Data Analysis process and eliminating the need for complex queries or manual filtering.
e) Power BI Slicers offer customisation options, allowing users to personalise the appearance and behaviour of the Slicers to suit their reporting needs and preferences.
Difference Between Power BI Slicer and Filter
Power BI filters and Power BI Slicers both work to refine query results; the primary distinction is that while filters are configured and run in the background of reports, Slicers work on canvas. Let’s talk about their differences in detail:

a) Purpose: Slicers are interactive visual controls that allow users to fiter data based on specific criteria. Filters, on the other hand, are used to slice data behind the scenes.
b) Visibility: Slicers are always visible, unless explicitly hidden. But filters remain hidden from the users’ views.
c) Scope of Application: Slicers can select ranges within a specific visualisation. In contrast, filters can be applied at different levels.
d) Synchronisation: Slicers offer selective synchronisation options. But, filters cannot achieve the same level of visual interaction.
Types of Power BI Slicers
Power BI Slicers act as interactive filters, making it easier to explore and analyze data based on numeric ranges, dates, hierarchical structures, synchronization across visuals, and customizable sizes. Each Slicer type offers unique functionalities to help you extract meaningful insights and gain a deeper understanding of your data. The effectiveness of these slicers is further enhanced by the Power BI Semantic Model, which defines the data relationships and structures that enable slicers to function optimally, ensuring a more refined and insightful data analysis.
a) Numeric Range Slicer: This Slicer allows users to filter numeric data based on a specific range. For example, you can use it to filter sales data within a specific price range, like selecting products with prices between £9 and £41.
b) Date Slicer or Date Range Slicer: These Slicers are specifically designed for filtering dates or date ranges. For instance, you can use a date Slicer to filter data by selecting a specific date, like filtering sales data for a particular day, such as May 15, 2023. Alternatively, a date range Slicer enables you to select a range, such as filtering data for a month like May 2023.
c) Sync-based Slicer: This Slicer allows you to synchronise and control multiple visuals simultaneously. When you select a value in the sync-based Slicer, other visuals in your report will automatically update based on the desired value. For example, if you have a Slicer for product categories, selecting a specific type will update other visuals to display data only related to that category.
d) Hierarchy Slicer: Hierarchy Slicers are used when dealing with hierarchical data, such as organisational structures or product hierarchies. It allows users to expand or collapse order levels and select specific groups or individual elements within the scale. For example, if you have a hierarchy Slicer for geographical regions, you can expand the hierarchy to select a specific country or collapse it to select an entire region.
e) Resizable Slicer: This Slicer type allows users to resize it to fit their desired space within the report. It can be helpful when you have limited space on your report canvas but still want to include Slicer functionality. Users can adjust the size of the Slicer to make it more compact or expand it to show more options, depending on their preferences.
How to Create a Slicer in Power BI?
To add a Slicer in Power BI, follow these simple steps:
Step 1: Open your Power BI report or create a new one.
Step 2: From the visualisations pane on the right-hand side, select the "Slicer" icon.
Step 3: Drag and drop the desired field from your dataset onto the report canvas where you want to place the Slicer.

Step 4: Now, the Slicer will automatically be populated with the unique values from the selected field. Here, we have added the deals, like sales, month-wise and country-wise, in the fields section. Follow the image below:

Step 5: Customise the Slicer by adjusting its appearance, such as changing the type (dropdown, checkbox, etc.) or formatting options using the options available in the visualisations pane.
Step 6: Resize and position the Slicer as needed to fit your report layout.
Step 7: Interact with the Slicer by selecting values or ranges, and the visuals on the report canvas will dynamically update based on your selections.
Don't settle for ordinary reports—empower yourself with extraordinary skills with our Crystal Reports Training.
How to Format a Power BI Slicer?
Formatting a Slicer in Power BI allows you to customise the appearance of your Slicer according to your preferences. Let’s look at the steps to format a Power BI Slicer:
Step 1: Select the Slicer you want to format by clicking on it.
Step 2: In the visualisations pane on the right-hand side, navigate to the "Format" section.
Step 3: Expand the "Slicer" card to access various formatting options.

Step 4: Customise the appearance of the Slicer using the available options, such as adjusting the font size, font colour, background colour, and borders.

Step 5: Explore additional formatting options, such as changing the Slicer type (dropdown, list, or radio buttons), modifying the orientation, or enabling/disabling multi-select.


Step 6: To further refine the Slicer's behaviour, you can set properties like "Show items with no data" or "Include/Exclude empty values."
Step 7: As you make changes, the Slicer will update and let you preview the formatting adjustments.
Excel in the field of Business Intelligence reporting by learning the necessary skills with our Microsoft BI Training course. Sign up now!
Limitations of Power BI Slicers
While Power BI Slicers offer great functionality for Data Analysis and exploration, it's important to be aware of their limitations:
a) No support for input fields or drill-down: Slicers in Power BI are primarily used for selecting values from predefined lists, and they do not allow users to input custom values or drill down into more detailed data. This means you cannot directly type in values or explore granular details beyond the available options in the Slicer.
b) Restricted to reports: Slicers are designed to be used within reports and cannot be pinned to dashboards. This limitation means that you can't have a Slicer available on a dashboard for quick and easy filtering across multiple reports simultaneously.
c) Limited visual filter capabilities: While Slicers provide an interactive way to filter data, they do not offer the same level of flexibility as visual filters within a report. Visual filters allow you to apply complex filter conditions, perform calculations, or apply filters to specific visuals, whereas Slicers are limited to filtering based on the selected values.
d) No timezone information in data models: When importing data into Power BI, the timezone information is not automatically included in the data models. This can be a limitation if your analysis requires time-based calculations or if you need to consider different time zones when analysing your data.
e) Numeric range Slicers and aggregation: Numeric Range Slicers in Power BI work at a row level and do not handle aggregated values. This means that if your data is summarised or aggregated, the Slicer will still filter based on individual row values rather than considering the aggregated values. Being aware of this behaviour when working with numerical summaries is essential.
f) Limitation to Power BI Desktop: Numeric Range Slicers are only available in Power BI Desktop and cannot be used in Power BI Service. This restriction means that if you create a report with Numeric Range Slicers in Power BI Desktop, users viewing the report in Power BI Service cannot interact with those Slicers.
Best Practices for Using Slicers
Slicers in Power BI are a game-changer for creating interactive, user-friendly reports. But like any powerful tool, their effectiveness depends on how well they’re used. Here are some refined best practices to help you maximise the impact of slicers while keeping your reports efficient and visually appealing.
1) Not Every Filter Needs to Be a Slicer
Resist the urge to turn every filter into a slicer. Focus on frequently used filters that users need to interact with regularly—these are ideal candidates for slicers. Less critical filters can live in the Filter Pane, keeping your report interface clean and centred on what truly matters.
2) Placement is Key
The placement of slicers can significantly influence the user experience. Cluster them together and position them in intuitive locations, such as the top, left, or right side of the report. For better space management, consider incorporating bookmarks to toggle slicer visibility when they’re not in use.
Finding the right balance between visual design and usability is crucial. While a sleek layout might look great, it’s the functionality that ensures your audience can seamlessly interact with the data without distractions.
3) Optimise Slicer Performance
Heavy use of slicers can slow down your report, particularly with complex data models or large datasets. To address this:
Enable the "Add an Apply button" option for slicers. This ensures changes only take effect when users click the button, reducing the frequency of queries and improving responsiveness.
Use this feature strategically for slicers linked to more extensive or complex datasets.
By controlling when queries are triggered, you not only enhance performance but also create a smoother experience for report viewers.
4) Streamline Slicer Values
A slicer with too many values can bog down your report, both in terms of load time and usability. Limit slicer values to only what’s necessary. This keeps your report fast, focused, and user-friendly.
Slicers are a powerful addition to any Power BI report, but their true potential lies in thoughtful implementation. By strategically choosing which filters become slicers, positioning them effectively, managing performance, and trimming unnecessary values, you can create reports that are both functional and visually compelling. For a deeper dive into optimizing slicers and other reporting features, refer to a Power BI Book, which offers detailed guidance on enhancing your reporting techniques.
What is the Difference Between Drill Through and Slicer in Power BI?
Drill through enables users to navigate to a detailed page filtered by a specific context from a visual. Slicers, on the other hand, allow users to filter data directly on the report page, affecting multiple visuals simultaneously.
Why Would you Add a Slicer in a Table Visualisation?
A Power BI Slicer is an essential feature for creating interactive and user-friendly dashboards. It enables users to filter data visually and dynamically, making it easier to focus on specific aspects of the dataset. Whether you're analysing trends, comparing metrics, or narrowing down information, slicers provide a seamless way to customise the view according to your needs. If you're preparing for a job interview in data analysis, reviewing Minitab Interview Questions can help you understand how to leverage these features effectively.
By offering flexibility and ease of use, slicers enhance the overall analytical experience. They allow users to explore data intuitively without requiring complex queries or manual adjustments. This makes slicers a crucial tool for delivering insightful and engaging Power BI reports.
Become a sought-after expert in data visualization. Start learning How to Become a Power BI Consultant and enhance your career!
Conclusion
We hope this blog covers everything you need to know about Power BI Slicer, including how to add a Slicer in Power BI. These powerful tools enhance data exploration and analysis by allowing users to interactively filter and focus on specific data values, creating a dynamic and intuitive experience. Just like Creating Power BI Heatmap helps visualize data intensity, slicers enable seamless customization of visuals, save time by eliminating complex queries, and facilitate user collaboration.
Elevate your analytical skills with our Minitab Training. Join our training session and transform your data into actionable insights.
Frequently Asked Questions
What is the Purpose of Using Slicers in Power BI?

Power BI Slicers enhance interactivity and usability in reports and dashboards. They allow users to focus on specific data subsets, tailoring visualisations to their needs. Slicers display important filters, simplify data exploration, and instantly update visuals.
Can I Use Slicers with Date or Numeric Data in Power BI?

Power BI allows you to use Slicers with both date and numeric data. These Slicers allow you to filter data based on specific date ranges or numeric values. Slicers can help you boost interactivity besides simplifying data exploration.
What are the Other Resources and Offers Provided by The Knowledge Academy?

The Knowledge Academy takes global learning to new heights, offering over 3,000 online courses across 490+ locations in 190+ countries. This expansive reach ensures accessibility and convenience for learners worldwide.
Alongside our diverse Online Course Catalogue, encompassing 19 major categories, we go the extra mile by providing a plethora of free educational Online Resources like News updates, Blogs, videos, webinars, and interview questions. Tailoring learning experiences further, professionals can maximise value with customisable Course Bundles of TKA.
What is The Knowledge Pass, and How Does it Work?

The Knowledge Academy’s Knowledge Pass, a prepaid voucher, adds another layer of flexibility, allowing course bookings over a 12-month period. Join us on a journey where education knows no bounds.
What are the Related Courses and Blogs Provided by The Knowledge Academy?

The Knowledge Academy offers various Business Intelligence Reporting Courses, including the Microsoft Power BI Course, Tableau Desktop Training, and DAX Training. These courses cater to different skill levels, providing comprehensive insights into Power BI Semantic Model.
Our Office Application Blogs cover a range of topics related to Power BI, offering valuable resources, best practices, and industry insights. Whether you are a beginner or looking to advance your Office Application skills, The Knowledge Academy's diverse courses and informative blogs have got you covered.
Upcoming Office Applications Resources Batches & Dates
Date
 Microsoft Power BI Course
Microsoft Power BI Course
Wed 11th Jun 2025
Wed 6th Aug 2025
Wed 8th Oct 2025
Wed 3rd Dec 2025






 Top Rated Course
Top Rated Course


 If you wish to make any changes to your course, please
If you wish to make any changes to your course, please


