We may not have the course you’re looking for. If you enquire or give us a call on +46 850282424 and speak to our training experts, we may still be able to help with your training requirements.
Training Outcomes Within Your Budget!
We ensure quality, budget-alignment, and timely delivery by our expert instructors.
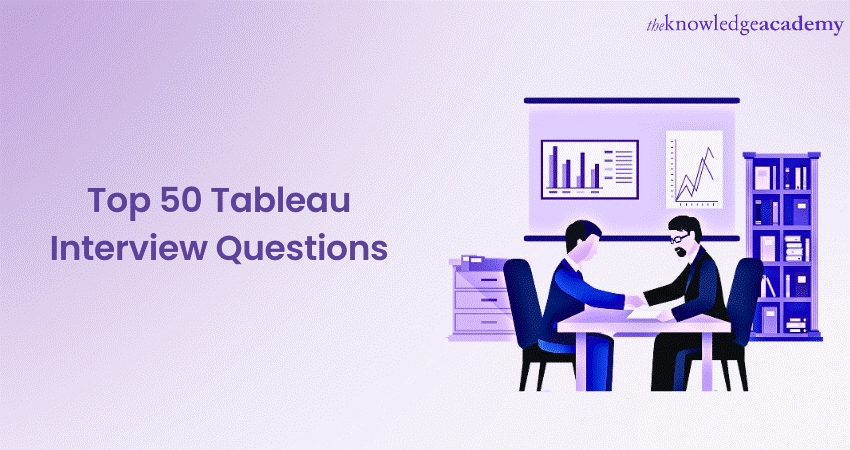
In today's world, data is a crucial resource for any organisation. The fact that data can be analysed, put into context and represented in a coherent manner to improve efficiency and revenue in an organisation makes it such a key resource. One of the many modern tools that help analyse and represent data are data analysis and visualisation tools, and one of its most prevalent examples is Tableau. Many professionals are seeking Tableau Interview Questions as having a comprehensive understanding of Tableau is highly valued in today's market.
According to EnLyft, Tableau has a market spread of around 16.23% in the Business Intelligence category – as over 45,000 companies are using the data analysis tool. This stat shows the prevalence of Tableau in the data visualisation domain and makes it a vital skill to have in your locker. This blog will tell you all you need to know about all sorts of Tableau Interview Questions you can expect, including basic, real-time and technical questions you may be asked.
Table of Contents
1) Basic Tableau Interview Questions and Answers
2) Tableau Real-time Interview Questions and Answers
3) Tableau Technical Interview Questions and Answers
4) Tableau Interview Questions for Experienced Professionals
5) Conclusion
Basic Tableau Interview Questions and Answers
These basic questions on Tableau will gauge one’s basic theoretical knowledge of the data analysis tool.
1) What is Tableau?
Ans: Tableau is a user-friendly and versatile tool for data analysis and business intelligence. The platform's top qualities include interactive interfaces, speedy response times, and real-time data analysis. It also offers a wide range of eye-catching graphics or visualisation to help represent data pictorially with the help of charts and graphs. Basically, the platform provides all the required capabilities for successful data analysis, such as data extraction, processing, representing or visualising, and sharing the final reports/dashboards/worksheets.
2) What is Tableau Desktop?
Ans: Tableau Desktop can be described as a product developed by Tableau that can be used to create, edit and store data visualisations on a local system. Once the visualisations are complete, they can be published online to a server or made public, even if the process is not yet finished. The Tableau Desktop users can also edit any file made on a different system in the same or a lower version of the data analysis tool.
3) What are the advantages of using Tableau?
Ans: Tableau is a tool for business intelligence that aims to assist users in creating visual and graphical representations. A huge advantage of Tableau is that users can use the platform to their benefit without any technical help or prior knowledge of programming. Some of the other advantages of Tableau are that it offers quick graphical representations like interactive dashboards, is easy to use, publish and share, and is rapidly growing in both market shares and popularity.
Learn step-by-step how to create a stunning donut chart in Tableau with this detailed guide!
4) What are the main features of Tableau?
Ans: The reason behind Tableau gaining the immense popularity that it has gained is its attractive set of features and functionalities. Some of its key features are:
1) Creating interactive dashboards
2) Data highlights and filters
3) Drag-and-drop functionality
4) Dashboard embedding
5) Mobile-ready dashboards
6) Data notifications
7) Dashboard commenting
8) Creating “no-code” data queries
9) Importing data of all sizes
10) Creating guided stories
11) Metadata management
12) Automatic updates
13) Security permissions at any level
14) Tableau Reader (for data viewing)
15) Range of native data connectors
Master the different types of joins in Tableau and learn how to blend your data like a pro!
5) What is a Tableau server? Discuss its components.
Ans: Tableau Server can be defined as a communication tool that can be used to share visualisations and data connection information with the end users or clients. Tableau Server is an important component when it comes to managing and executing crucial processes. Tableau Server consists of components such as Gateway, Application Server, Repository, VizQL Server, Data Engine, Backgrounder, Data Server, and Search & License.
6) Could you explain the Tableau design flow?
Ans: The design of logic flow in Tableau can be defined in a number of steps as follows:
1) Connecting to the data source via the connectors that are available in Tableau.
2) Creating data views, I.e., creating visualisations like charts, graphs etc.
3) Improving the data views with the help of advanced Tableau methods.
4) Creating a variety of worksheets so that one can have different data views from either the same or different data sets.
5) Once we are done with worksheets, we can create dashboards that organise different and relevant data views in a single view.
6) By using these dashboards or workbooks, one can create stories to express the language of the data better.
7) What are data extract files in Tableau?
Ans: The data extract files are the files that contain a local copy of the entire dataset, or in other words, we take a subset of data from the source. The Tableau Data Extract files have a “.tde” extension and do not contain a file path or information regarding the data source, dashboards etc. The Tableau Data Extract files are useful because they are highly compressed and optimised to enhance Tableau’s performance – especially when using slow data connections.
8) Can you list out the Tableau file extensions?
Ans: Tableau hosts several file extensions, such as Workbook (.twb), Data extract (.tde), Datasource (.tds), Packaged Datasource (.tdsx), Bookmark (.tbm), Map Source (.tms), Packaged Workbook (.twbx) and Preferences (.tps).
9) Can you define a Heat Map?
Ans: A Heat Map can be defined as a graphical or visual representation that uses the colour-coding technique to represent different values of data. As the data in the concerned data sets increase in value, the colours used on the Heat Map will get darker.
10) Can you define a TreeMap?
Ans: A TreeMap can be defined as a visual representation that visualises and organises data hierarchically and represents them as a set of nested rectangles. The size and colours of the rectangles are respective to the values of the data points that they represent. Parent rectangles will be tiled with their child elements.
11) What is the difference between a Heat Map and a TreeMap?
Ans: While a Heat Map represents data by using the colour-coding technique, a TreeMap represents data hierarchically and represents them as a set of nested rectangles. A Heat Map is used for comparing categories of data with colours and size, and it can also be used for illustrating the hierarchical data. On the contrary, a TreeMap uses rectangles to represent data. The colours and sizes of the rectangles are respective to the values of the data points.
12) What are the properties of Tableau combined sets?
Ans: The properties of Tableau combined sets are:
a) Name: It is used to specify the unique name of a Tableau set.
b) Sets: Users can select the existing set from the menu. The first set in the menu represents a left set, while the second set in the menu represents the right set.
c) All members in both sets: This option exists to combine a set with all the members from both the left and right sets.
d) Shared members in both sets: This option consists of matching members from both the left and right sets. This means that every record should match the condition present in these sets.
e) Left set except shared members: This Tableau set consists of all the members from the left set except the matching members from the right set.
f) Right set except shared members: This Tableau set consists of all the members from the right set by matching members from the left set.
12. What is the basic difference between published and embedded data sources in Tableau?
Ans: The basic difference between a published data source and an embedded data source is while the published data source contains connection information independent of any workbook, embedded data sources contain connection information associated with a workbook.
Discover the key differences between Google Data Studio and Tableau to choose the best tool for your needs!
13) In Tableau, what is a parameter?
Ans: A Parameter in Tableau replaces a constant value featured in calculations, filters and reference lines. A Parameter can either be a string, a date, or a number. A user can have direct control over the Parameters and can change the filters, calculations and reference lines according to their needs.
14) In Tableau, what is a Context Filter?
Ans: In Tableau, a Context Filter can help improve the dashboard’s view whenever more than one filter is put in use. A filter in Tableau works on every row in the dataset, irrespective of what other filters are in place. By making optimal use of a context filter, we can help cut down the size of the data set. The rest of the filters will be run on the smaller data set, hence reducing the total time that it takes.
15) In Tableau, what is the Quick Filter?
Ans: In Tableau, adjusting the filter is simple. You have the option to change its function, such as using it as a single-value drop-down or a multiple-value list. After we are done adding a filter to our sheet, we can right-click on the sheet and see all the Quick Filter options. If you change any of these Quick Filter options, the way that the Filter is represented on the sheet will also change accordingly.
16) What does “Page Shelf” mean in Tableau?
Ans: A Page Shelf in Tableau makes it simpler to understand and use multiple charts. If there are multiple plots on a single worksheet and you want to see them one at a time, you need to drag and drop the Dimension that creates more than one chart onto the page shelf. A button on the right side then lets us look at the data sets one chart at a time.
17) What is a Tableau Data Engine?
Ans: The in-memory Data Engine that Tableau puts to use is called Hyper. Hyper makes it easier to import data and analyse it quickly. The Data Engine helps the user create an Extract file of a data set, which is a smaller version of the data set that contains all the data. This character of the Data Engine makes it easier and quicker to run different queries on the data set.
18) What does a “Tableau Developer” mean?
Ans: A Tableau Developer can be defined as a Tableau professional who can take raw data sets and use them to make data visualisations and get valuable insights into the data. A Tableau Developer should be able to create advanced dashboards that are simple for other people to use and interpret and help them understand the data easily.
19) What is “analysis” in Tableau?
Ans: Tableau offers built-in tools to help one analyse the data on a chart. Tableau has several tools, such as adding an average line to a chart – the platform does the math itself once we drop the tool on the chart. Other than that, there are also tools meant for exploring and inspecting data, such as clustering, making percentages, making bands of a specific size and much more. You can find these tools on the “Analyse” tab of every sheet that is used to create a chart. It must be noted that these features only show up whenever they can be used on the worksheet.
20) What does “bin” mean in Tableau?
Ans: In Tableau, bins can be defined as containers of the same size that are used to store data values that fit the size of the bin. In simpler terms, bins divide the data into groups of the same size, which can then be used to look at the data in a systematic manner. All of Tableau’s discrete fields can be thought of as “bins” instead.
Master Tableau and unlock the power of business intelligence reporting with our expert-led Tableau Desktop Training course!
Tableau Real-Time Interview Questions and Answers
These real-time interview questions gauge the candidate’s quick thinking ability when placed in real-life situations.
1) How would you create a .tde file on Tableau?
Ans: In order to create a Tableau Data Extract (“.tde”) file on Tableau, we have to:
1) Firstly go to the Data tab that is present on the top left of the Tableau toolbar.
2) Select the data source.
3) Click on the “Extract Data” option.
4) You can either choose specific fields from the data source or use the "Extract" option to create a data extract file (.tde) of the entire data set from the source.
2) How would you handle null and other special values?
Ans: If the field consists of null values or if there are zeros or negative values on a logarithmic axis, Tableau is unable to stop them. Tableau shows an indicator in the lower right corner, and you can then click on the indicator and make your choice from the following options:
a) Filter Data: The Filter Data option excludes the null values from the visualisation with the use of a filter. In that case, the null values are also excluded from any calculations that are used in the view.
b) Show Data at Default Position: This option shows the data at a default position on the axis.
3) What is the difference between a Live Connection and an Extract?
Ans: Tableau Data Extracts can be defined as snapshots of data that are optimised for aggregation and loaded into the system memory to be quickly recalled for visualisation. For example, hospitals that track and monitor patient data need to make real-time decisions. On the other hand, Live connections offer the convenience of real-time updates with any changes that are made in the data source reflected on Tableau. Hospitals may require data extracts to monitor the weekly or monthly trends of their patients. It must be noted that when you create an Extract of the data, Tableau does not need any access to the database to build the visualisation – hence, the processing is faster. If you have a Tableau server, you can set the Extract option to a refresh schedule for it to be updated.
4) What is the difference between .twbx and .twb extensions in Tableau?
Ans: The .twbx consists of all the necessary information needed to build the visualisation along with the data source. This is known as a packaged workbook, and it helps compress the package of files altogether. On the other hand, the .twb contains instructions on how to interact with the data source. When the .twb extension is building a visualisation, Tableau will check the data source and then create the visualisation with an Extract. However, it cannot be shared alone as it only consists of instructions, and the data source must be attached separately.
5) What is the difference between Power BI and Tableau?
Ans: There are several differences between the two business intelligence tools. Tableau does a better job of managing large data sets than Power BI. While Tableau’s customer service is better for both its free and paid users, Power BI’s customer service is only meant for its paid users. Tableau’s server-side storage and multiple data-source connections are two of its most appealing features. On the other hand, Power BI can only connect to a limited set of data sources and places more emphasis on reporting and analytical modelling than storing data. When compared to Tableau, Power BI has a better graphical user interface and is more convenient to use.
6) How do you hide the dashboard in Tableau?
Ans: Tableau does not have a way to hide a dashboard, but if one publishes the dashboard to a website, one can set a command to make the dashboard visible only when a particular button is clicked. One can also hide sheets instead of dashboards before the dashboard gets published. It is because of this that when people first look at your visualisation, they can only see the dashboard and not the sheets individually.
7) How do you use groups in calculated fields in Tableau?
Ans: You can create a group by right-clicking on a Data Pane field and choosing “Create” > “group”. You can then select the fields you want to group and choose “create”, “set”, and “create a calculated field.” Then you can use this group as a set in the calculated field.
8) When publishing workbooks on Tableau online, an error about needing an Extract appears sometimes. Why does it happen occasionally?
Ans: This usually happens when a user is attempting to publish a workbook connected to an internal server or a file stored on a local drive, e.g. a SQL server within the company’s network.
9) How would you remove “All” options from a Tableau auto-filter?
Ans: The auto-filter feature in Tableau offers a user the option of removing “All” options by clicking on the down arrow in the auto-filter heading. One can then scroll down to “Customise” in the dropdown box and then uncheck the ‘Show “All” Value’ option. It can only be activated by checking the field again.
10) How could you make Tableau perform better?
Ans: There are several ways to improve Tableau's performance, but one of the simplest and most popular is to use the “Extract” option on the data source. Once you are done making dashboards, you need to run the performance recorder from the help menu. It will offer you insight into which sheets are slowing performance down and why. You can also try using fewer filters or use the include field instead of the exclude field. You can use the context filter to sort through large amounts of data and also try and use cascade filters to reduce the time it takes for a query to run.
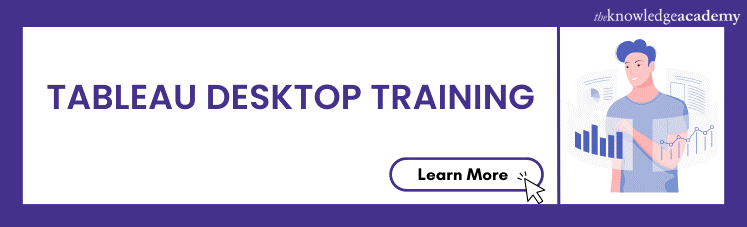
Tableau Technical Interview Questions and Answers
These questions gauge the technical knowledge of the candidate and test how much of a comprehensive understanding they have.
1) What do Measures and Dimensions mean in Tableau?
Ans: Measures and Dimensions are both parts of a Tableau data set that describes it. Measures can be defined as amounts of data that can be counted as well as analysed against Dimensions. The Dimensions, on the other hand, determine how many measures can be added to a string. For instance, an online shop’s inventory can list the number of items, their prices, the number of things sold previously, how they were paid for and much more. On the contrary, Dimensions can be described as just descriptions which make it possible to some something. Dimensions let users say different things about a single metric, and all of these descriptions make up a dimension table.
2) Could you explain why data servers are essential in Tableau?
Ans: In Tableau, a data server primarily has two jobs to do. Data Servers let you keep your data like data sets, past calculations, and definitions synchronised with the server so that you can easily access it from anywhere. This element of convenience makes it possible to do any task with ease and hence gives you security and quick access. Secondly, if you have a data server, you can use it to download some of the data that you need for a local machine to run a visualisation or report. Through the data server the data is easy to download from the server.
3) What are aggregation and disaggregation in Tableau?
Ans: In Tableau, aggregation can simply be defined as the idea of taking the average of the values in a column of a particular data set. If a report shows how the rate of a product has gone up and down over time, the feature of aggregation can help find its average value. Most of the time, Tableau groups a set of data automatically. Disaggregation is the complete opposite of aggregation and is useful if a user wants to look at each of his data points separately. A user can also use both grouped and ungrouped data in the same worksheet.
4) What is the difference between discrete and continuous?
Ans: There are two kinds of dimension flow when it comes to Tableau, namely – discrete and continuous. Discrete values are basically single points that are counted separately out of a group of other issues. The number of states in a country can be an example of this. On the other hand, continuous values allow the user to use values in a range that can be either finite or infinite. For instance, how a company’s stock price changes.
5) In Tableau, what is a KPI?
Ans: KPIs in Tableau are Key Performance Indicators. By using the Key Performance Indicators, Tableau makes it simpler to look at how well a company is doing when compared to some key indicators:
1. Create a calculated field and mark the values as either successful or unsuccessful based on what the required parameter is.
2. Create a chart making use of a Dimension and the calculated field that you just created. In the marks card, change automatically to Shapes.
3. Put both success and failure on the KPI Shapes card to make things simpler and easier to understand.
6) How to make a doughnut chart on Tableau?
Ans: While Tableau does not have a direct way to create a doughnut chart, there are two methods which you can follow to do it. If you want to represent a doughnut on a sheet, you must create a pie chart and add another measure to the rows shelf. By doing this, you can see two pie charts on the sheet. You can change the second pie chart’s colour to match the background colour and to make it smaller. Then, you must right-click on the second instance on the rows shelf and choose the “dual axis” option. Finally, you must remove any unnecessary details. The second way in which you can make a doughnut chart will only work on a dashboard. Firstly, you must create a pie chart in a sheet and then import it to the dashboard. Then, you must put a round image in the middle that is the same as the background colour.
7) How do you make sets on Tableau?
Ans: Sets on Tableau can be defined as custom fields that let one compare and ask questions about a data subset. In order to make a set on a Dimension, one must right-click on a size in the Data Pane and then click on Create > Set. On the “General” tab, select the fields that are used to figure out the set. On the top tab, you can choose the top number of members of the dataset based on any particular field. When the set is made, the measure is divided into two parts - “in” and “out” of the set based on the user’s specified conditions.
8) How do you make a dashboard on Tableau?
Ans: A Tableau dashboard is the final step when it comes to creating a data visualisation. Firstly, you must make all the charts on separate sheets. Then, you must click “add new dashboard” in the tab where you would add new worksheets. One can also right-click on the “Add new sheet” button and choose “Add new dashboard” to achieve the same purpose. In order to create a new dashboard differently, click “Dashboard” in the toolbar. Once you have done either one of these things, you will be brought to a new dashboard where you can start putting your story together by dragging the relevant sheets from the left panel to the dashboard individually.
Create insightful heat maps in Tableau and uncover hidden patterns in your data!
9) How do you figure out percentages in Tableau?
Ans: In order to figure out percentage breakdowns of your data, select “Analyse” > “Percentages” in the left-hand pane. Several other percentage breakdowns are available there, like the percentage of the table, row, column, pane, row in pane, column in pane and cell. You must choose one of the abovementioned options and then set the total amount for which the percentage needs to be calculated. There is no method that allows giving different options to rows and columns – the option that you choose will be the same for all rows and columns.
10) How do you make a hierarchy on Tableau?
Ans: Tableau makes a data source hierarchy that is based on the values in the fields by default. One can make their hierarchy in a way that suits their specific needs. To create a hierarchy, drag a field on top of another field in the Data Pane. When prompted, make sure to type the name of your hierarchy and press “OK”. You can also add more fields in the hierarchy after that. By creating a hierarchy, you can move between the data categories quickly, which may be based on location, such as country, state, city or region.
Gain a competitive edge in data analysis and reporting by joining our comprehensive Tableau Desktop Training course.
Tableau Interview Questions for Experienced Professionals
These questions test the technical knowledge of experienced professionals.
1) How would you link R and Tableau?
Ans: To link R and Tableau on your computer, you have to first download and install R on your computer. Then, you must use the command install.packages(“Rserve”) to install a package known as Rserve. Once the Rserve package is installed, you can do this step whenever you want to use R with Tableau. The following steps, on the other hand, must be followed every time you want to link R to Tableau. Now, you can use the command library (Rserve) to help bring the library to the current working environment and then type Rserve() in the command window to help connect R with Tableau. To manage the R connection, you will have to go to Tableau’s help menu and choose “Manage R Connection.” Enter “Localhost” as the server name and “6311” as the port, and then click the “Test Connection” button to ensure correct working. Click “OK” to close the window.
2) Why would you need data aggregation or disaggregation to make charts on Tableau?
Ans: Depending on the specific needs and demands of the user, the features of aggregation and disaggregation tell Tableau how to combine data. To make a chart, one must meet specific requirements, like having one or two Dimensions and one or two Measures. For Measures, one has to choose the aggregation, like sum, median, average, etc., or all the values will simply be shown as sum by default. This may prove to be a hindrance to the person using the chart who might want to see something different. Hence, it is important to use the proper method of aggregation or, if necessary, to break up the data.
3) How would you connect Tableau to your website?
Ans: A developer requires complete knowledge of Tableau’s JavaScript API to be able to connect Tableau to a website. It allows one to examine and manipulate a Tableau spreadsheet or dashboard without having to leave the convenience of one’s browser. Tableau provides a complete list of all the functions that are used in the JavaScript API, and some of the essential functions are also shown how to be used in the free tutorial section. All dashboards and worksheets are automatically linked to the JavaScript API whenever they are published on Tableau Public, Tableau Online or Tableau Server. A developer only needs to call the API in HTML code in order to start interacting with it.
4) How would you add a logo to a Tableau dashboard?
Ans: In the dashboard objects pane, you will see an option to import an image. You must make sure that you have chosen the floating type instead of the default tiled type. Next, drag the image object to the dashboard and then select the logo that you have saved on your computer in a .png, .jpg or .jpeg format. Users can then use the small drop-down menu on the right-hand side of the image and click on “Send to back” to use it as a background. Users can also make the logo bigger to use it as a watermark.
5) How would you use Tableau to make latitude and longitude?
Ans: Tableau makes it very simple for a user to get latitude and longitude. One can drag and drop any geographical region, such as a country, state, or city, into the view, and Tableau will automatically plot the field on the map. Then, a user can choose all the data points, right-click and select the “View Data” option. On the “View Data” tab, the user can see the automatically generated latitude and longitude next to the region’s name. One can also export this data from Tableau for it to be used in another programme or data source.
6) Suppose your license expires today. Will you be able to view your dashboards or workbooks that were published on the server earlier?
Ans: If your server license expires, your username will have the role “unlicensed”, - which basically means you cannot access but others can. The site administrator can change the ownership to another individual so that the Extracts do not fail.
7) In Tableau, what does it mean to assume referential integrity?
Ans: If you have two data sources with matching references in a column, you can utilise the "assume referential integrity" feature. Then, you can make use of the “assume referential integrity” feature to define the relationship between the two data sources and “join them”. In order to implement referential integrity, you must drop the second table on the side of the first table. When asked to match the column to perform the join, you can choose the reference column for Tableau to perform the join based on the reference and the type of join.
8) How would you view underlying SQL Queries in Tableau?
Ans: Viewing the underlying SQL Queries in Tableau provides two options:
1) Create a Performance Recording to record your performance information about the main events that you interact with a workbook. Users can access the performance metrics in a Tableau-created workbook.
2) Reviewing the Tableau Desktop Logs located at C:Users/My Documents/My Tableau Repository. For a Live Connection to a Data source, one can check log.txt and tabprotosrv.txt files. For an extract, you can check the tdeserver.txt file.
9) How would you do Performance Testing in Tableau?
Ans: Performance testing is an important part of implementing Tableau. This can be achieved by loading Testing Tableau Server with TabJoIt, which is a “Point and Run” load generator made to perform QA. While TabJoIt is not supported by Tableau, it must be installed using a range of open-source products.
10) How would you create stories in Tableau?
Ans: There are several ways to create a story in Tableau. Every story point can be based on a separate view or dashboard, or the whole story can be based on the same visualisation. You can use stories to either make a business case or simply narrate a sequence of events. Here is how you can create a story in Tableau:
1) Click on the “New Story” tab.
2) In the lower-left corner of your screen, choose a size for your story. You can choose from one of the predefined sizes or set a custom size for yourself in pixels.
3) Your story gets its title from its sheet name by default. In order to edit it, you must double-click the title. You can also edit your title’s font, colour and alignment. Click Apply to view the changes you have made.
4) To start building your story, you need to drag a sheet from the Story tab and drop it into the centre.
5) Then, click “Add a caption” to summarise the story point.
6) Drag a text object over to the story worksheet to highlight a key takeaway for your viewers.
7) If you want to highlight the main idea of this story point further, you can edit a filter or sort on a field – then save your changes by selecting “Update” above the navigator box.
Level up your data-driven decision-making abilities with our top-notch Tableau Desktop Training course at The Knowledge Academy.
Conclusion
All in all, being familiar with the Tableau Interview Questions before you sit for an interview is a huge boost for your chances of being hired. One must be well-acquainted with all the basic, real-time and technical questions on Tableau to stand the best chance of being hired as a Tableau developer and enjoy a career in the data visualisation domain.
Level up your data-driven decision-making abilities with our top-notch Tableau Desktop Training course at The Knowledge Academy.
Frequently Asked Questions
Upcoming Office Applications Resources Batches & Dates
Date
 Tableau Desktop Training
Tableau Desktop Training
Fri 24th Jan 2025
Fri 28th Mar 2025
Fri 23rd May 2025
Fri 25th Jul 2025
Fri 26th Sep 2025
Fri 28th Nov 2025







 Top Rated Course
Top Rated Course


 If you wish to make any changes to your course, please
If you wish to make any changes to your course, please


