We may not have the course you’re looking for. If you enquire or give us a call on +65 6929 8747 and speak to our training experts, we may still be able to help with your training requirements.
We ensure quality, budget-alignment, and timely delivery by our expert instructors.
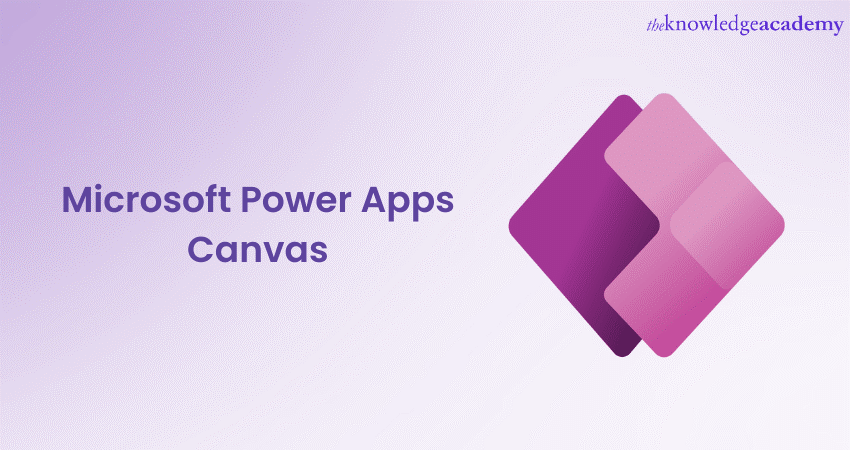
Microsoft Power Apps is a user-friendly development platform that empowers users to create custom apps without extensive coding knowledge. Microsoft Power Apps Canvas include rapid app creation, integration of data sources, and flexibility in design. If you are wondering what Canvas Apps are, this blog has got you covered.
Its significance lies in enabling businesses to streamline processes, enhance productivity and deliver tailored solutions swiftly. In this blog post, we will explore the key features of Microsoft Power Apps Canvas and guide you through the process of creating a Canvas App.
Table of Content
1) What is Microsoft Power Apps Canvas?
2) When should you make a Canvas App?
3) Key features of Power Apps Canvas
4) Step-by-step guide to create new Canvas Apps
5) Real-time examples of Canvas Apps in action
6) Canvas App screen templates
7) Conclusion
What is Microsoft Power Apps Canvas?
Let’s first understand what Canvas Apps are. Microsoft Power Apps Canvas is a user-friendly application development platform that, combined with Microsoft Power Apps Connectors, enables seamless integration with various data sources. enables users, even those without extensive coding experience, to create custom applications with a visual interface. You can design the app’s user interface by dragging and dropping elements like buttons and texts onto screens. It also connects seamlessly with various data sources, allowing you to fetch and manipulate data within your apps. This flexibility, along with support for creating complex business logic, makes it a versatile tool for creating tailored applications, while keeping the Microsoft Power Apps Cost in mind for budget-conscious development.
Get familiar with modern-driven apps and Canvas Apps with our Microsoft Power Platform App Maker PL100 Course!
When should you make a Canvas App?
Consider the following factors when deciding whether to create a Canvas App:
1) If you need a highly customised application tailored to your specific business processes
2) If you want complete control over the visual design of the app’s user interface and want to create a unique user experience
3) If your team includes business users or citizen developers with limited coding skills but a good understanding of your business needs
4) If your app needs to integrate with a variety of data sources, whether they are cloud-based services or custom APSIs
5) If you want your app to be accessible on both web browsers and mobile devices
6) If you expect frequent updates and iterations as you gather user feedback and refine the apps
7) If you anticipate multiple team members collaborating on the app’s development in real-time
Key features of Power Apps Canvas
Now, we will delve into the key features of Canvas Apps, highlighting how each feature contributes to its capability.
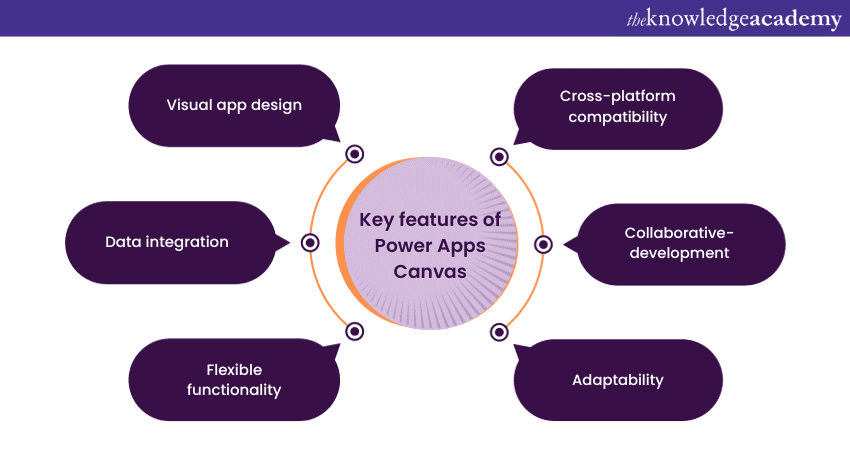
1) Visual app design: This feature allows the user to design the user interface of their apps by dragging and dropping elements onto canvas screens. These elements can include buttons, text, labels, images and more. Users can position and format these elements with ease, creating a visually appealing and functional app interface.
2) Data integration: Canvas Apps excels in integrating with various data sources, both cloud-based and on-premises. Users can connect to data from Microsoft 365 services, SharePoint, SQL servers, common data services, and external data sources through custom connectors. This feature enables apps to fetch, display, and manipulate data from these sources seamlessly.
3) Flexible functionality: One of the standout features of Power Apps Canvas is its support for creating robust functionality within the apps. This is achieved through formulas and expressions. The Power Apps formula language allows users to define behaviour, calculate values, and automate actions within the apps.
4) Cross-platform compatibility: Power Apps supports app deployment on multiple platforms, making apps more accessible to a broad audience. You can publish your Canvas app for the web, allowing users to access it through web browsers. Also, Canvas Apps are responsive by design, meaning they adapt to different screen sizes, making them suitable for use on various devices, including desktops, tablets and smartphones.
5) Collaborative development: Collaboration is a fundamental feature of Powe Apps Canvas. Multiple users can work on the same app simultaneously, making real-time changes and improvements. This collaborative development environment encourages teamwork and creativity, as team members can contribute their expertise and insights to the app’s development.
6) Adaptability: Business processes and requirements evolve over time, and Power Apps Canvas is designed to accommodate these changes. Whether it’s adding new features, integrating with additional data sources, or adjusting app behaviour, you can easily adapt your Canvas Apps to stay in sync with your organisation’s evolving needs.
Register for our Microsoft Power Apps For End Users 55265AC Course and learn how to create design decisions based on PowerApps licenses!
Step-by-step guide to create new Canvas Apps
Creating a new Canvas App from Microsoft Power Apps is a straightforward process that empowers users to design and build custom applications tailored to their specific needs. Now we will walk through the entire process of creating the Canvas App from scratch.
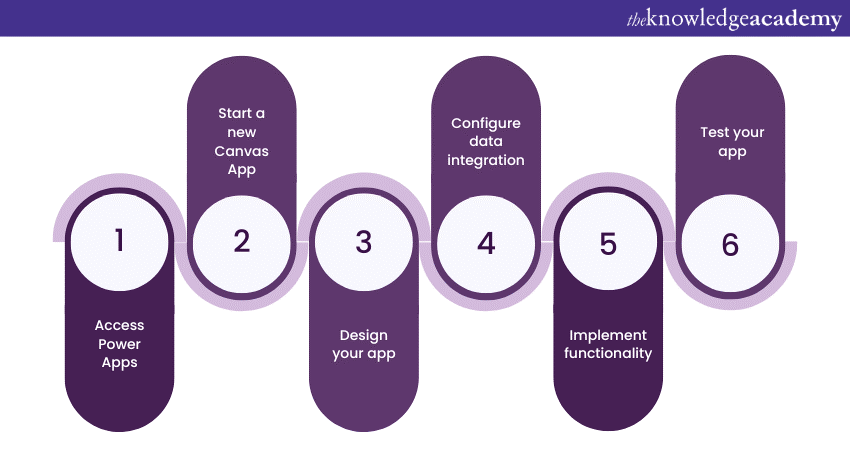
1) Access Power Apps: Firstly, in order to start using Microsoft Power Apps, you must have access to it. You can gain access to the application either through the Power Apps web portal or by downloading the Power Apps app from Microsoft 365. If you haven't already signed in, simply use your Microsoft 365 login credentials to create and publish your own apps.
2) Start a new Canvas App: Once you're signed in, click on the “create" button or “start from blank” option to initiate the creation of a new app. Then select the Canvas App as the app type. There are two options over there: Canvas App for Tablet and Canvas App for Phone. Choose the one that best suits your platform.
3) Design your app: Now, you will be redirected to the app designer interface, where you start designing your app. A blank screen is provided by default. To add screens, click on the “new screen” option in the left pane. Choose from various screen templates like a black screen or preconfigured forms or galleries.
4) Configure data integration: Connect your app to your data sources, such as SharePoint or SQL server and use functions and formulas to retrieve and manipulate data. You can set data bindings to display data on your app’s user interface.
5) Implement functionality: Add controls like buttons and icons to create app functionality. Define actions for these controls using the “on select property”. You will build user interactions such as forms for data input and search functionality.
6) Test your app: Before finalising your app, preview it to ensure everything works as intended. Interact with the app to identify and resolve any issues or unexpected behaviour.
Here, you have successfully created a Canvas App from scratch using Microsoft Power Apps. Now let’s understand some real-time examples of Canvas Apps in action.
Boost Your Confidence! Practice with Microsoft Power Apps Interview Questions today.
Real-time examples of Canvas Apps in action
Now, we will guide you through some examples of Canvas Apps so that you can have a better understanding of Canvas Apps.
Example 1: Guided FAQs
A great example of Power Apps Canvas is a Guided FAQ application. This app serves as a user-friendly tool to provide quick and structured access to frequently asked questions within an organisation or for a specific service or product. The Guided FAQs are designed with a visually appealing user interface.
It typically starts with a welcome screen that invites users to begin their search for answers. Users can input their queries in a search bar or choose from pre-defined categories of questions. This app uses Power App’s data integration capabilities to retrieve relevant FAQs from a data source.
Once users enter their query or select a category, the app guides them through a series of screens or steps to narrow down and pinpoint the specific answer they need. This app can display FAQs in different formats, including text, images, videos and links to external resources. This flexibility allows organisations to provide comprehensive answers to a wide range of questions.
Example 2: Records Management System
A Record Management System built using Canvas Apps is a versatile solution that simplifies the process of organising, tracking, and managing records or documents within an organisation. The Record Management System provides a structured and user-friendly user interface for storing and organising different types of documents such as contracts, invoices, employee records or customer profiles.
Users can easily upload, categorise and search for documents. This app allows users to define custom metadata fields for each type of record, ensuring that essential information such as document titles, dates or authors is captured accurately. For documents that undergo revisions, the app supports version control, enabling users to track changes and access previous versions if needed.
Example 3: GPS Location Tracking
A GPS Location Tracking application created using Canvas Apps is a practical solution for the organisation that needs to monitor and manage the real-time whereabouts of assets, vehicles or personnel.
The GPS Location Tracking app leverages the GPS capabilities of mobile devices to provide real-time tracking and mapping of assets and personnel. Users can see the current location displayed on the map within the app. The app often includes a geofencing facility, allowing users to define virtual boundaries or geofences on the map.
When a tracked entity enters or exits these predefined areas, the app can trigger notifications or alerts. Besides real-time tracking, the app store historical location data, enabling users to review past routes, stops and incident. This data can be invaluable for performance analysis and incident investigation.
Canvas App screen templates
Let’s have a look at Canvas App screen templates:
1) Split screen template
The Canvas App split screen template is a predesigned layout that divides the app screen into two distinct sections, typically horizontally or vertically. This split-screen design allows users to view and interact with different sets of information at the same time. For example- in a vertical split screen template, you might have a list of items on one side and detailed information about the selected item on the other.
2) Sidebar template
A sidebar template is a common design pattern used in web and app interfaces. It typically features a vertical column on one side of the screen, often the left or right, containing navigation links, icons or menus. This sidebar remains visible while the main content occupies the rest of the screen. Users can easily access different sections, pages or features of the application by interacting with the items in the sidebar.
3) Header, main section and footer template:Header, main section and footer is probably the most familiar template in the list. The name of these sections is easily understood, and their designs are very simple. These sections are very useful for a fixed header and footer. Usually, the header is used for the logo and heading, while the footer includes contact information and quick lines. This template enables you to create apps with ease.
If you want to learn about the data model strategies and their types, register for our Microsoft Power Platform Solution Architect PL600 Course now!
Conclusion
In this blog, we've covered all the details about Power Apps Canvas, including what it is, its key features, when you should consider creating it, a step-by-step guide, real-life examples, and templates. Whether you're a business owner looking to streamline processes or a developer seeking agility in app development, Power Apps Canvas offers a versatile solution.
Check out our Microsoft Dynamics 365 Training!
Frequently Asked Questions
Upcoming Microsoft Technical Resources Batches & Dates
Date
 Microsoft Dynamics 365 Fundamentals (CRM) MB910
Microsoft Dynamics 365 Fundamentals (CRM) MB910
Fri 21st Mar 2025
Fri 2nd May 2025
Fri 27th Jun 2025
Fri 29th Aug 2025
Fri 5th Dec 2025






 Top Rated Course
Top Rated Course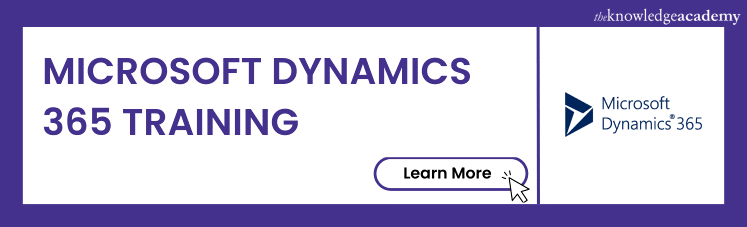



 If you wish to make any changes to your course, please
If you wish to make any changes to your course, please


