We may not have the course you’re looking for. If you enquire or give us a call on +61 1-800-150644 and speak to our training experts, we may still be able to help with your training requirements.
We ensure quality, budget-alignment, and timely delivery by our expert instructors.
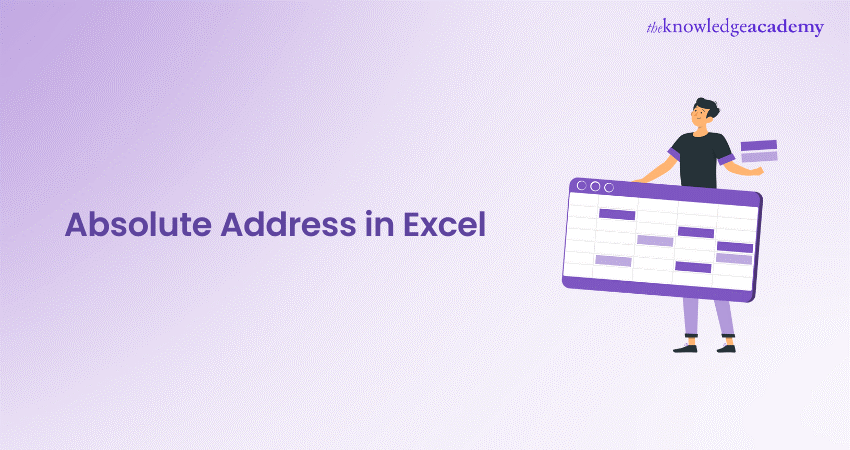
Microsoft Excel is the undisputed leader in the spreadsheet world. According to a Report, approximately 1.5 billion people used Excel applications in 2023. This is more than China's population alone. With such widespread use, mastering its nuances is crucial. One essential concept often overlooked is the Absolute Address in Excel. Understanding How to Lock Cells in Excel is pivotal for creating dynamic and accurate spreadsheets.
This blog will demystify Absolute Address in Excel, offering clear explanations, practical examples, and real-world applications. By the end of this exploration, you'll confidently apply absolute addressing to create efficient and accurate Excel spreadsheets.
Table of Contents
1) What is Absolute Cell Reference?
2) Types of Cell References in Excel
3) Using Absolute Cell References in Excel
4) The Benefits of Using Absolute Cell References
5) Steps to Create an Absolute Reference in Excel?
6) Examples of Absolute Cell References in Excel
7) Strategies for using Absolute Cell Reference
8) Difference Between Absolute and Relative cell Reference in Excel
9) Conclusion
What is Absolute Cell Reference?
An Absolute Cell Reference in Excel refers to a constant cell address, even if the formula containing it is moved or copied to another cell. This is achieved by adding dollar signs ($) before the column letter and row number, such as `$A$1`.
Absolute references are crucial in scenarios where a specific value or constant needs to be used for a constant time across various calculations. For instance, when calculating the total cost based on a fixed tax rate stored in a single cell, using an absolute reference ensures that the tax rate remains unchanged in all related formulas.
This feature helps maintain data integrity and reduces errors, as the referenced cell will not adjust its position relative to the formula's location.
Types of Cell References in Excel
Excel provides three main types of cell references: relative, absolute, and mixed.
1) Relative References: These are adjusted based on the formula's position. For example, if `A1` is copied to `B1`, it changes to `B1`.
2) Absolute References: These remain constant, regardless of where the formula is copied. Notated with dollar signs, such as `$A$1`.
3) Mixed References: These combine absolute and relative references. For example, `$A1` (column is fixed) or `A$1` (row is fixed).
Each type serves different purposes. Relative references are useful for copying formulas across rows or columns. Absolute references are essential when a specific cell value is needed across multiple formulas. Mixed references are helpful in scenarios that require a fixed row or column but a relative counterpart, enhancing flexibility in data manipulation.
Automate tasks using VBA Programming with Microsoft Excel VBA and Macro Training -Join today!
Using Absolute Cell References in Excel
Verify Your Preferred Reference Style
Before starting, decide which type of cell reference you need: relative, absolute, or mixed. Relative references change when copied, while absolute references remain constant. Mixed references keep either the row or column fixed, providing flexibility.
Insert a Dollar Sign Before Your Desired Absolute References
To create an absolute reference, insert a dollar sign ($) before the column letter and row number. For example, `$A$1` ensures that the reference to cell A1 remains unchanged, regardless of where the formula is copied.
Copy the Cell and Paste Into Relevant Cells:
Once you have your formula with the absolute reference, copy the cell and paste it into other cells where you need the same reference. The absolute reference will remain constant, maintaining the integrity of your calculations.
Test Your Copied References
After copying and pasting the formula for Absolute Address in Excel, test the references. Ensure they behave as expected, with the absolute references remaining unchanged and other parts of the formula adjusting correctly. This step verifies the accuracy and consistency of your data.
The Benefits of Using Absolute Cell References
Using Absolute Cell References in Excel offers several benefits:
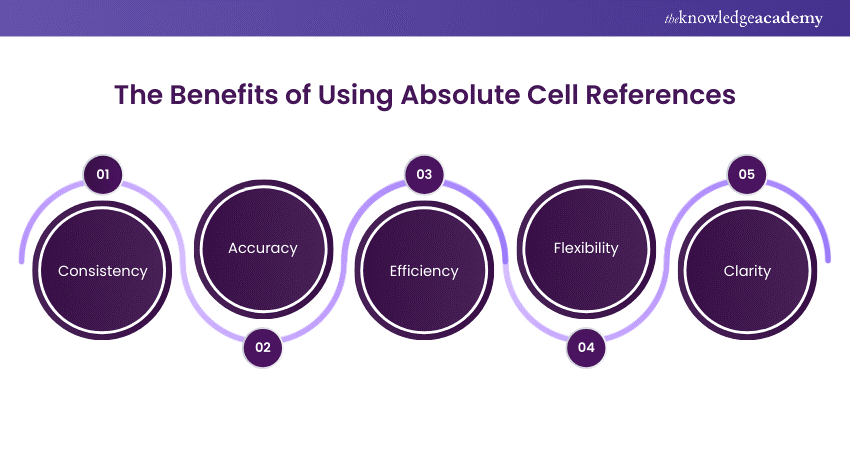
1) Consistency: Absolute references ensure that specific values or constants remain unchanged when formulas are copied to other cells, maintaining consistency across calculations.
2) Accuracy: They reduce the risk of errors by preventing unintended changes to referenced cell values, leading to more accurate results.
3) Efficiency: Absolute references simplify applying the same calculation to multiple cells, saving time and effort.
4) Flexibility: They allow for more complex formulas and dynamic calculations by combining absolute and relative references.
5) Clarity: Using absolute references makes formulas clearer and easier to understand, as it is evident which values are meant to remain constant.
These advantages make Absolute Cell References a powerful tool for anyone working with data and complex calculations in Microsoft Excel.
Master Microsoft Excel for Financial Analysis, reporting, and Data Management with Excel For Accounting Course - Register today!
Steps to Create an Absolute Reference in Excel
Creating an absolute reference in Excel is straightforward:
1) Select the Cell: Click on the cell where you want to create the formula.
2) Enter the Formula: Start typing your formula. When you reach the cell reference that needs to be absolute, add a dollar sign before the column letter and the row number (e.g., `$A$1`).
3) Shortcut Method: Alternatively, after typing the cell reference, press `F4` on your keyboard. This will automatically convert the cell reference to absolute (adding the `$` signs).
4) Complete the Formula: Finish typing the rest of your formula and press `Enter`.
Using absolute references ensures that the reference to the fixed cell remains unchanged when you copy the formula to other cells.
Examples of Absolute Cell References in Excel
Absolute Cell References are widely used in various scenarios. Here are some examples:
1) Tax Calculation: If cell `$B$1` contains the tax rate (e.g., 5%), and you want to calculate the tax for multiple items in column `A`, you would use a formula like `=A2*$B$1`. Copying this formula to other cells in column `B` ensures the tax rate remains constant.
2) Fixed Discount: If a fixed discount rate is stored in cell `$C$1`, and you want to apply this discount to prices listed in column `A`, the formula `=A2*(1-$C$1)` ensures the discount rate doesn't change when copied to other cells.
3) Constant Multiplication Factor: To multiply a range of values by a constant factor stored in cell `$D$1`, you would use `=A2*$D$1`. Copying this down the column keeps the multiplication factor unchanged.
These examples highlight the importance of absolute references in maintaining consistent calculations across multiple cells.
Strategies for Using Absolute Cell References
Effectively using Absolute Cell References in Excel involves several strategies:
1) Identify Constants: Determine which values need to remain constant across multiple calculations, such as tax rates, discount rates, or fixed multipliers.
2) Plan Formulas: Before entering formulas, decide where absolute references are necessary to avoid unintended changes.
3) Combine with Relative References: Use a mix of absolute and relative references to create dynamic yet consistent formulas. For example, in `=$A1+B$2`, `$A1` keeps the column fixed, and `B$2` keeps the row fixed.
4) Use the F4 Shortcut: When entering formulas, use the `F4` key to toggle quickly between relative, absolute, and mixed references.
5) Test Formulas: After creating your formulas, test them by copying them to other cells to ensure they behave as expected.
By incorporating these strategies, you can create robust and error-free spreadsheets.
Unlock Microsoft Excel Proficiency for data analysis and business decision-making with Business Analytics With Excel Course - Join now!
Difference Between Absolute and Relative Cell Reference in Excel
The main difference between absolute and relative cell references in Excel lies in their behaviour when copied to other cells:
1. Relative References: This change based on their position relative to the formula's location. For instance, if `A1` is referenced in a formula and then copied one cell down, it changes to `A2`.
2. Absolute References: These remain fixed, regardless of where the formula is copied. For example, `$A$1` will always point to cell A1, even if the formula is moved.
3. Mixed References: These combine elements of both. `$A1` keeps the column constant, and `A$1` keeps the row constant.
Understanding these differences is crucial for creating accurate and flexible formulas in Excel.
Conclusion
We hope you found the blog on using Absolute Address in Excel helpful and informative. Mastering Excel requires a clear understanding of different cell references and their applications. By following the steps outlined in this blog, you can confidently use absolute references to ensure data accuracy and consistency. However, it's important to remember that practice and experimentation will enhance your Excel skills and ensure the accuracy of your calculations.
Achieve proficiency in Microsoft Project With Microsoft Project Training Course - join today!
Frequently Asked Questions
Are There Alternatives to Using Absolute References?

Yes, there are alternatives to absolute references in Excel. You can use named ranges, specific names given to a cell or range of cells, making formulas more straightforward to read. Another alternative is to use table references, which adjust automatically as data in the table changes.
Can Absolute References be Used in Functions Other Than Formulas?

Yes, absolute references can be used in functions apart from formulas. For instance, they can be used in VLOOKUP, HLOOKUP, and SUMIF to ensure the function always refers to the same cell range for optimum consistency.
What are the Other Resources and Offers Provided by The Knowledge Academy?

The Knowledge Academy takes global learning to new heights, offering over 3,000 online courses across 490+ locations in 190+ countries. This expansive reach ensures accessibility and convenience for learners worldwide.
Alongside our diverse Online Course Catalogue, encompassing 19 major categories, we go the extra mile by providing a plethora of free educational Online Resources like News updates, Blogs, videos, webinars, and interview questions. Tailoring learning experiences further, professionals can maximise value with customisable Course Bundles of TKA.
What is The Knowledge Pass, and How Does it Work?

The Knowledge Academy’s Knowledge Pass, a prepaid voucher, adds another layer of flexibility, allowing course bookings over a 12-month period. Join us on a journey where education knows no bounds.
What are the Related Courses and Blogs Provided by The Knowledge Academy?

The Knowledge Academy offers various Microsoft Excel Courses including the Microsoft Excel VBA and Macro Training and Excel for Accounting Course, among others. These courses cater to different skill levels, providing comprehensive insights into the Key Difference Between Google Sheets and Excel.
Our Office Application Blogs cover a range of topics related to Microsoft Excel, offering valuable resources, best practices, and industry insights. Whether you are a beginner or looking to advance your knowledge of Data Analytics, The Knowledge Academy's diverse courses and informative blogs have got you covered.
Upcoming Office Applications Resources Batches & Dates
Date
 Microsoft Excel Course
Microsoft Excel Course
Fri 4th Apr 2025
Fri 16th May 2025
Fri 11th Jul 2025
Fri 19th Sep 2025
Fri 21st Nov 2025






 Top Rated Course
Top Rated Course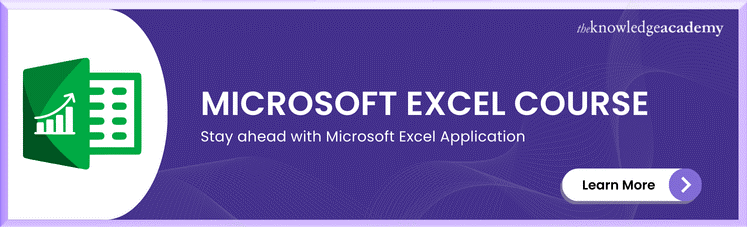



 If you wish to make any changes to your course, please
If you wish to make any changes to your course, please


