We may not have the course you’re looking for. If you enquire or give us a call on +44 1344 203 999 and speak to our training experts, we may still be able to help with your training requirements.
We ensure quality, budget-alignment, and timely delivery by our expert instructors.
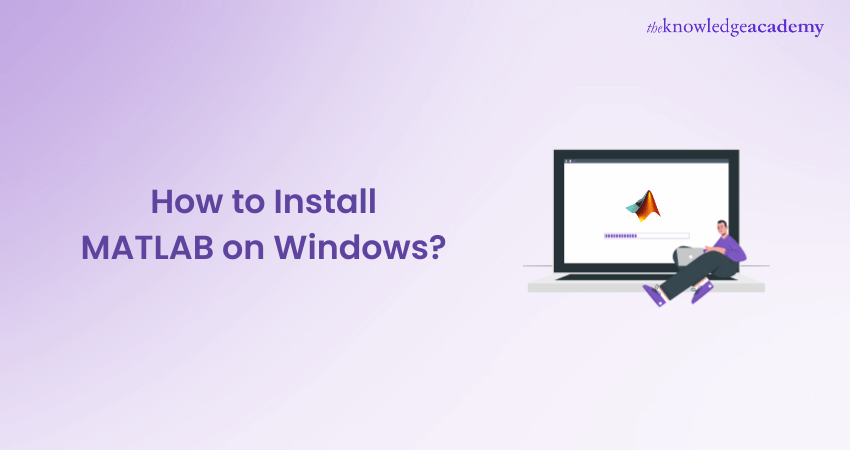
The Matrix Laboratory (MATLAB) installation process can be your first step toward unlocking a universe of computational possibilities. Do you know how to Install MATLAB on Windows? Or, how to navigate through the intricacies of installation?
Say goodbye to installation headaches and hello to a world where every challenge is met with a solution. Get ready to elevate your computing experience to new heights by learning How to Install MATLAB’s extensive toolkit. Let’s turn your computer into a hub of mathematical mastery and scientific discovery!
Table of Contents
1) Installing MATLAB on Windows
2) How to activate and manage a MATLAB license?
3) How to use MATLAB?
4) Benefits of using MATLAB on Windows
5) Update Your MATLAB License
6) Conclusion
Installing MATLAB on Windows
Let's go through the steps of installing MATLAB on Windows:
a) Step 1: First, you need to download MATLAB for Windows. After this, you need to obtain the MATLAB installation file from the official MathWorks website or through your institution. It usually comes in the form of a downloadable file.
b) Step 2: Once you have access to the installation file, double-click on it to run the installer. This will start the MATLAB installation process.
c) Step 3: The installer will present you with various installation options. You can typically choose between a typical installation, which includes the essential components, or a custom installation, where you can select specific features of MATLAB and toolboxes based on your requirements. Choose the option that suits your needs.
d) Step 4: Read and click on the "Agree" option in the license agreement presented by the installer. Understanding and agreeing to the terms and conditions is essential before proceeding.
e) Step 5: Select the destination folder where MATLAB will be installed on your Windows computer. You can choose the default location or specify a different directory.
f) Step 6: If prompted, enter the license key or provide the necessary information to activate MATLAB. This step ensures that you have a valid license to use the software.
g) Step 7: Once you have configured the installation options, click the "install" or "next" button to start the installation process. The installer will copy the required files and components to your desktop.
h) Step 8: After installing it, you can launch and use MATLAB on Windows from the start menu or desktop shortcut.
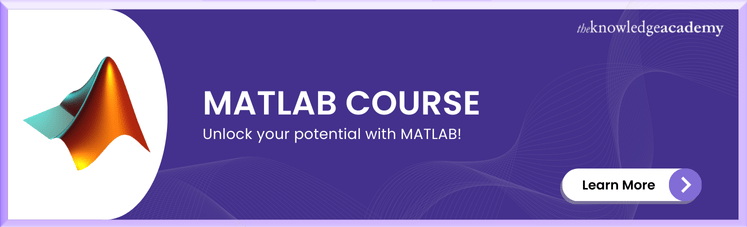
System Requirements
To install MATLAB, ensure your system meets the following essential criteria:
a) Operating System: It must be Windows 7 (with Service Pack 1), Windows 10, or a more recent version.
b) Processor: Compatible with any Intel or AMD x86-64 processor
c) RAM required: A minimum of 4 GB of RAM is necessary
d) Disk Space: Be prepared for the MATLAB installation to occupy as much as 31 GB of disk space.
If your system fulfills these prerequisites, you’re all set to proceed with the MATLAB installation. Otherwise, a system upgrade is required prior to installation.
Download Process
The downloading process includes the following steps:
a) Step 1: Navigate to the homepage of your Mathworks account
b) Step 2: Identify the License for which you wish to download products from the provided list.
c) Step 3: Select the downward-facing blue arrow in the row corresponding to your chosen license.
d) Step 4: To download the most recent version of MATLAB available to you, click the blue button on the left. For older versions, use the right-hand menu to make your selection.
e) Step 5: Specify the platform for which you require the installer
f) Step 6: Upon your browser’s prompt, opt to save the installer file
g) Step 7: Find the downloaded installer using a file browser; it will be in the default download directory unless an alternative path is chosen. The file name of the installer will typically follow the format:
|
Windows 64 bit: matlab_R20XXx_win64.exe Windows 32 bit: matlab_R20XXx_win32.exe Mac: matlab_R20XXx_maci64.zip Linux: matlab_R20XXx_glnxa64.zip |
Elevate Your Data Analysis Skills – join our SPSS Training today and master statistical insights!
Installation Process
Before starting, you must ensure to have downloaded the MATLAB installation package. After that, you must follow these steps:
Step 1: Locate the ‘setup’ application with the MATLAB icon after extracting the installation package. Double-click on this application to initiate the setup process.
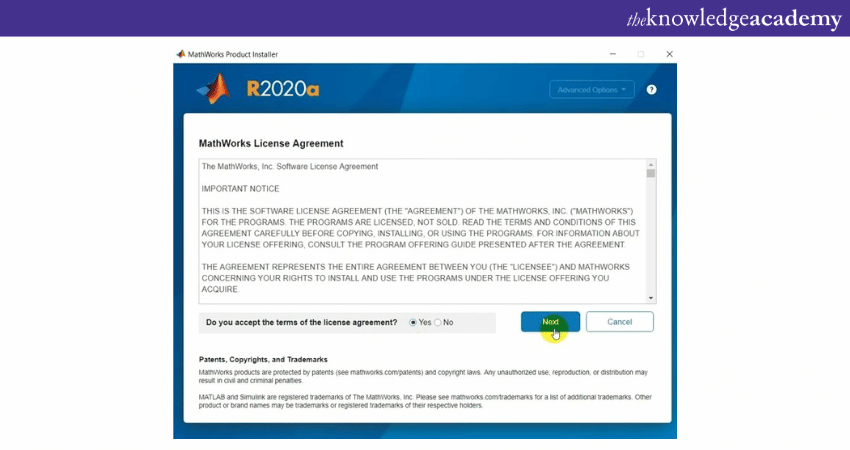
Step 2: Review the license agreement carefully. If you agree, select “Yes” and click ‘Next’ to proceed.
Step 3: A prompt will request your installation key and license file. Have these ready to streamline the setup process.
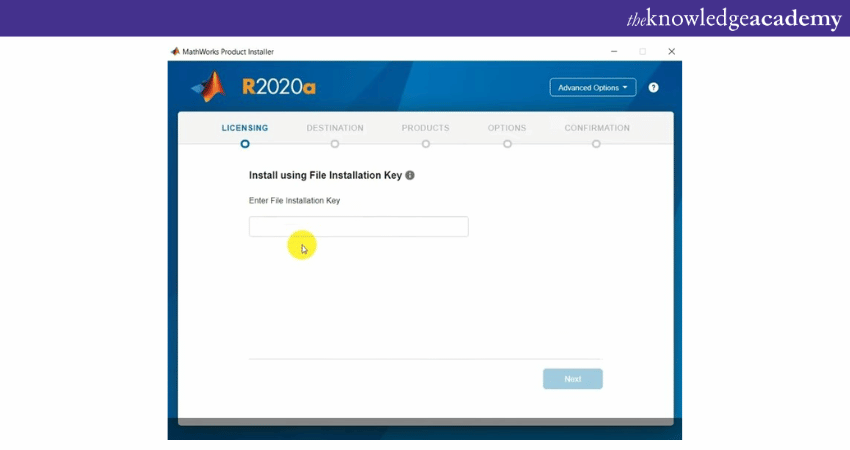
Step 4: Input the installation key when prompted. Point the installer to the license file location, which is included in the extracted setup if you have a valid purchase.
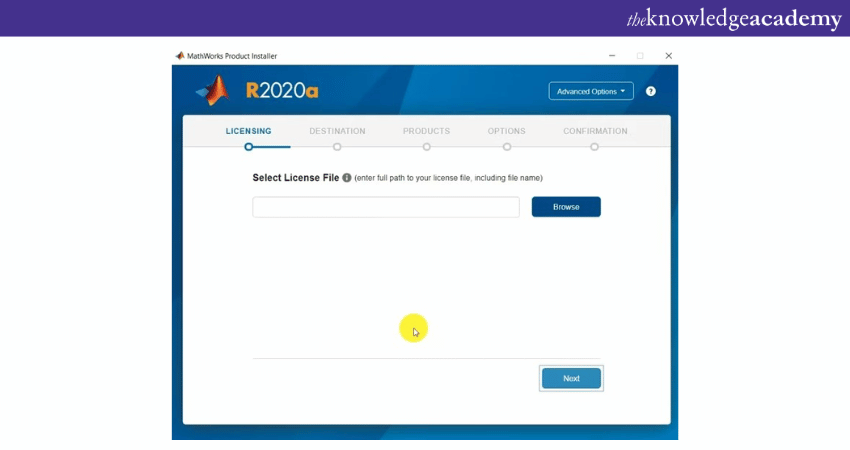
Step 5: Once the installation key and license file are verified, select your preferred installation directory.
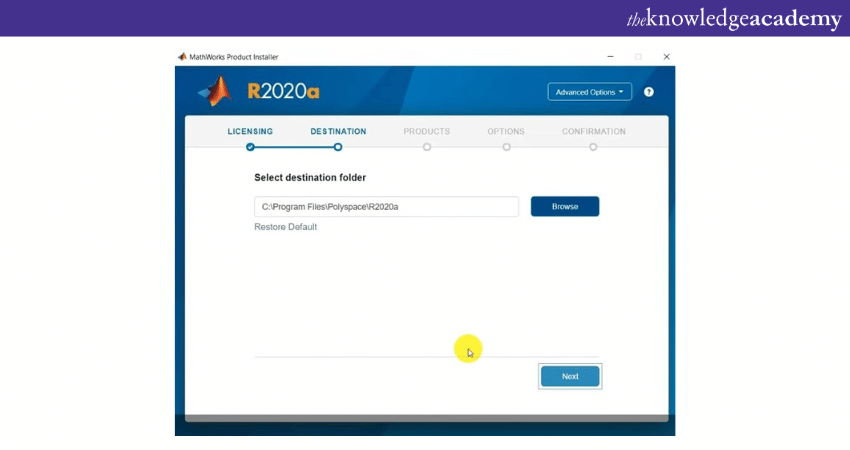
Step 6: Choose the MATLAB products and toolboxes you wish to install. It’s advisable to select all products to ensure future accessibility to any service.
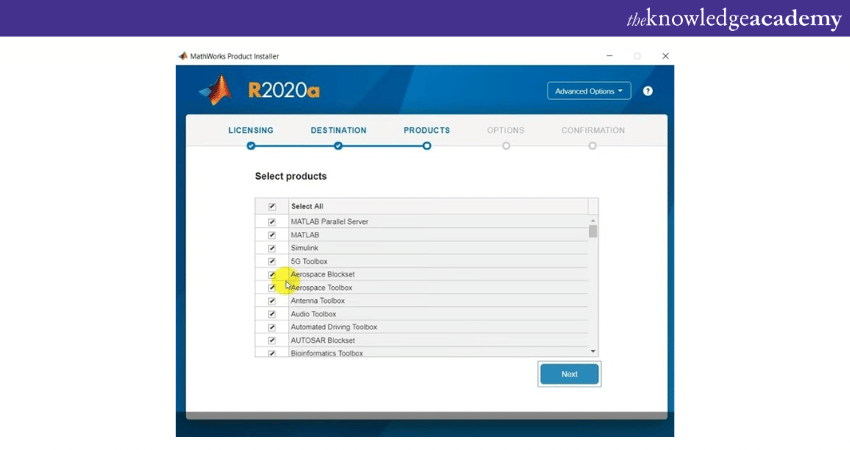
Step 7: Allow the installation to be completed, which may take some time. After installation, launch MATLAB to verify it’s functioning correctly.
Boost your career with our expert Microsoft Project Training - sign up and start learning!
How to Activate and Manage a MATLAB License?
To activate and manage your MATLAB Windows license during installation, follow these simple steps:
a) Step 1: Enter your license key or activation details when prompted during the MATLAB installation process.
b) Step 2: Read and click on the "Agree" option in the license agreement to proceed with the installation.
c) Step 3: MATLAB will automatically activate your license using the provided information. Make sure you have a stable internet connection during this step.
d) Step 4: After the installation, you can manage your MATLAB license through the MathWorks License Center. This lets you easily renew, update, or troubleshoot license-related issues.
How to use MATLAB?
The basic steps and inputs to getting started with MATLAB include:
a) Step 1: Open MATLAB by clicking on its icon. The MATLAB window will appear with a command prompt called the Command Window.
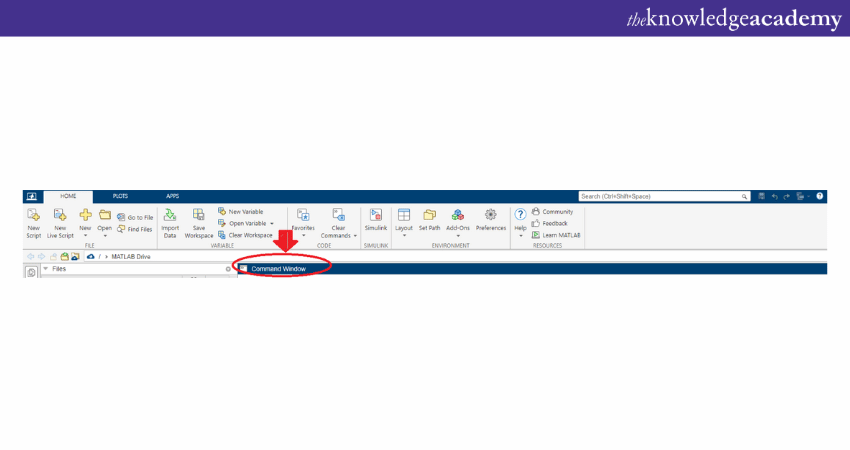
b) Step 2: In the Command Window, you can type MATLAB commands to instruct MATLAB. Try basic arithmetic operations like addition or subtraction. For example, type "2+2" and press Enter. MATLAB will compute and display the result.
c) Step 3: MATLAB allows you to store values in variables for later use. For instance, type "x = 5" and press Enter. Now, the value 5 is stored in the variable named "x."
d) Step 4: You can perform operations on variables. Try typing "y = x^2" and press Enter. MATLAB will calculate the square of the value stored in "x" and assign it to "y."
e) Step 5: To see the value stored in a variable, simply type the variable's name and press Enter. For example, type "y" and MATLAB will display the calculated value.
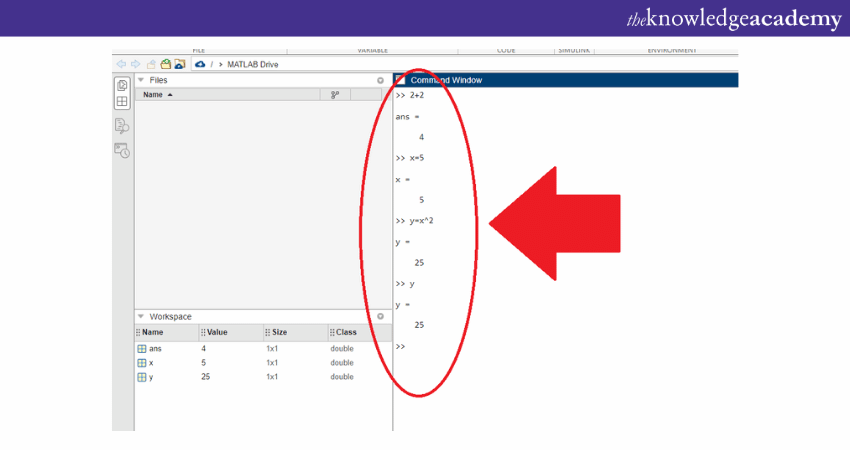
f) Step 6: MATLAB provides built-in functions for various operations. You can use functions like "sqrt" for square root or "sin" for sine. Type "sqrt (16)" or "sin(pi/2)" to see the results.
g) Step 7: MATLAB excels at creating visualisations. Try plotting a simple graph by entering "x = 0:0.1:10; y = sin(x);" and then type "plot(x, y);" in the Command Window. MATLAB will generate a graph of the sine function.
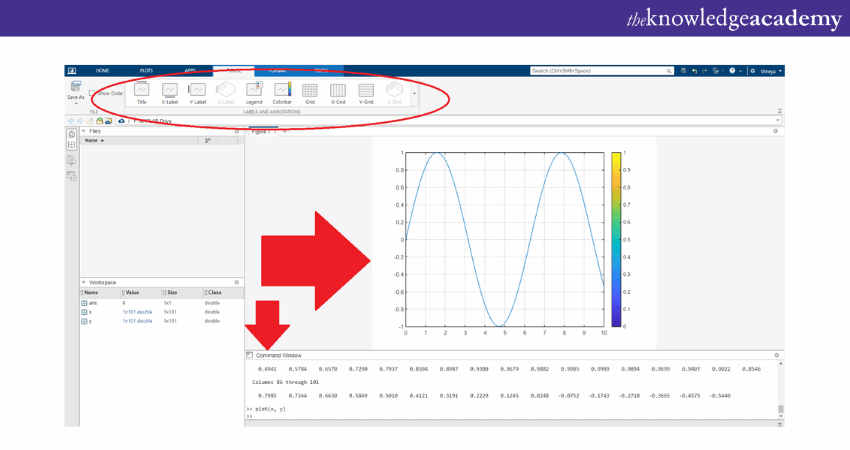
h) Step 8: MATLAB offers extensive documentation and helpful resources. If you need assistance with a function or concept, type "help" followed by the function name or topic. MATLAB will provide relevant information and examples.
Transform your Project Management skills with our Microsoft Project Training – join us today!
Benefits of Using MATLAB on Windows
MATLAB Array has a user-friendly interface with a vast elements of functions and toolboxes. These make it an ideal data analysis, research, and problem-solving tool. With its extensive library of pre-built functions, efficient data analysis capabilities, and exceptional visualisation tools, MATLAB lets users to explore and understand their data quickly.
For advanced applications like signal processing, you can leverage specialized functions such as Matlab Convolation to enhance your analytical capabilities.
Additionally, MATLAB's integration with other languages, strong community support, and widespread industry adoption create collaboration, learning, and career advancement opportunities. Overall, MATLAB on Windows offers a powerful and versatile environment for tackling complex tasks and unlocking innovative solutions in diverse fields.
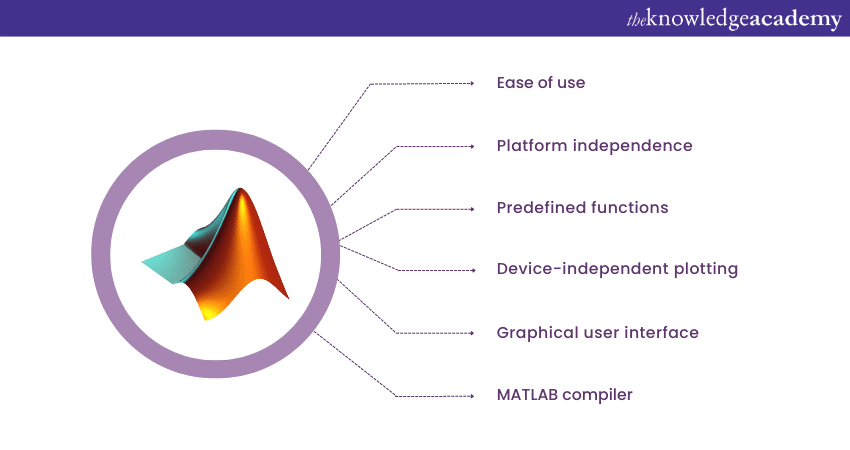
The following are some of the key benefits of using MATLAB:
a) User-friendly
b) Interface vast functionality
c) Extensive library of functions
d) Efficient data analysis
e) Easy plotting and visualisation
f) Integration with other languages (C, C++, Python, and Java)
g) Community support and resources
h) Industry adoption and job opportunities
Enhance your knowledge of SPSS in one day of training - register for our SPSS Course today!
Update Your MATLAB License
To maintain uninterrupted access to MATLAB, you have two options. You can either install the latest version of MATLAB, or update your current license:
1) Launch the activation client
a) If MATLAB is running, you must navigate to the ‘Home’ tab within MATLAB. Click on ‘Help’ found in the ‘Resources’ section. Hover over ‘Licensing’, and then choose ‘Activate Software’.
b) If MATLAB doesn’t start (e.g., due to an expired license), you must manually initiate the activation of the client. The location of the activation client will differ based on your Operating System.
For Windows users, you can find the activation client at the following path:
|
C:Program FilesMatlabR20XXxbinwinXXactivate_Matlab.exe |
MacOS users can follow the below steps:
a) Open ‘Finder’
b) Navigate to the ‘Applications’ folder
c) Locate the MATLAB application (e.g., MATLAB_R2015b)
d) Perform a secondary click (right-click or Cmd-click) on the MATLAB icon
e) Choose ‘Show Package Contents’
f) Proceed to open ‘Activate.app’
Linux users can Locate the activation client in the following directory:
|
/usr/local/Matlab/R20XXx/bin/activate_Matlab.sh |
2) Open the activation client. Choose the option to ‘Activate automatically using the Internet’
3) Sign in to your MathWorks account
4) Select the specific license you wish to activate from your available licenses
5) Verify the activation details
6) Click ‘Finish’ to finalise the activation
Conclusion
We believe you enjoyed reading this informative blog and understood how to install MATLAB on Windows. Its user-friendly interface makes it easy to use and navigate and use quickly. The extensive Advantages of MATLAB collection and toolboxes provide a wide range of data analysis, research, and problem-solving capabilities. MATLAB's efficient data analysis features and excellent visualisation tools allow users to explore and understand their data effectively.
Learn the core fundamentals of MATLAB and SPSS with our MATLAB & SPSS Training - sign up right away!
Frequently Asked Questions
Can I Integrate Other Windows Applications with MATLAB on Windows?

MATLAB on Windows offers robust integration capabilities with other applications, facilitating seamless data exchange and workflow efficiency.
What are the Common Shortcuts for MATLAB on Windows?

As for common shortcuts, Ctrl+C/Ctrl+V for copy/paste, F5 for running scripts, and Ctrl+S for saving is among the handy keystrokes simplifying MATLAB navigation and operations.
What are the Other Resources and Offers provided by The Knowledge Academy?

The Knowledge Academy takes global learning to new heights, offering over 3,000 online courses across 490+ locations in 190+ countries. This expansive reach ensures accessibility and convenience for learners worldwide.
Alongside our diverse Online Course Catalogue, encompassing 19 major categories, we go the extra mile by providing a plethora of free educational Online Resources like News updates, Blogs, videos, webinars, and interview questions. Tailoring learning experiences further, professionals can maximise value with customisable Course Bundles of TKA.
What is The Knowledge Pass, and How Does it Work?

The Knowledge Academy’s Knowledge Pass, a prepaid voucher, adds another layer of flexibility, allowing course bookings over a 12-month period. Join us on a journey where education knows no bounds.
What are Related Courses and Blogs Provided by The Knowledge Academy?

The Knowledge Academy offers various MATLAB & SPSS Trainings, including the MATLAB Course, SPSS Course, and more. These courses cater to different skill levels, providing comprehensive insights into MATLAB Operator Types.
Our Office Application Blogs cover a range of topics related to MATLAB, offering valuable resources, best practices, and industry insights. Whether you are a beginner or looking to advance your MATLAB skills, The Knowledge Academy's diverse courses and informative blogs have got you covered.
Upcoming Office Applications Resources Batches & Dates
Date
 MATLAB Course
MATLAB Course
Fri 11th Apr 2025
Fri 13th Jun 2025
Fri 15th Aug 2025
Fri 10th Oct 2025
Fri 12th Dec 2025






 Top Rated Course
Top Rated Course


 If you wish to make any changes to your course, please
If you wish to make any changes to your course, please


