We may not have the course you’re looking for. If you enquire or give us a call on +1 7204454674 and speak to our training experts, we may still be able to help with your training requirements.
Training Outcomes Within Your Budget!
We ensure quality, budget-alignment, and timely delivery by our expert instructors.
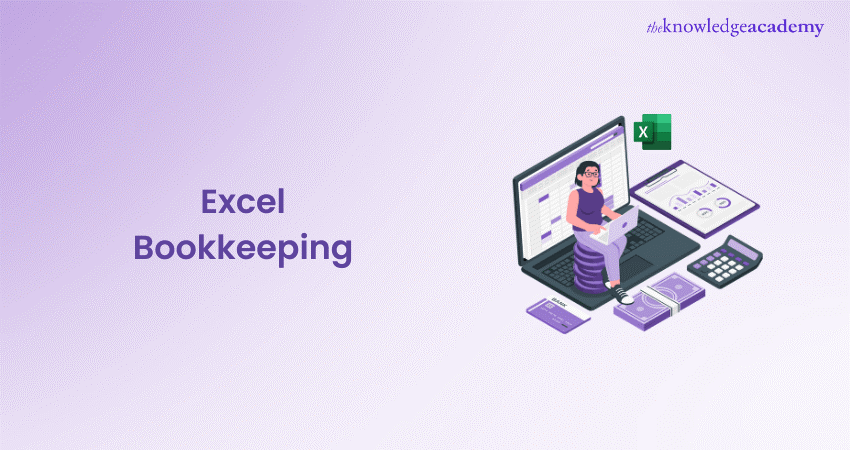
Bookkeeping is the backbone of a company’s financial health, and Excel is a powerful tool that simplifies this intricate process. In our blog, we’ll explore how Excel’s versatile features can streamline Bookkeeping tasks, from tracking expenses to generating financial reports. Whether you’re a small business owner or a finance professional, mastering Excel Bookkeeping can lead to more accurate records, better financial decisions, and, ultimately, a clearer path to success.
Table of Contents
1) What is Bookkeeping in Excel?
2) Bookkeeping in Excel – How to create?
3) Bookkeeping in Excel examples
4) Pros and cons of Bookkeeping in Excel
5) Conclusion
What is Bookkeeping in Excel?
Bookkeeping in Excel is a systematic method for tracking and organising a company’s financial data using the Microsoft Excel application. Owing to Excel's wide distribution and user-friendly functionality, this style of Financial Management is most often used by small businesses and individual entrepreneurs.
Excel’s grid of cells provides a natural structure for recording transactions, including sales, purchases, receipts, and payments. Users can input data manually or import it from other digital sources.
Excel Formulas and Functions allow for automatic calculations of totals, balances, and other financial metrics, which helps maintain accurate records without extensive accounting knowledge. Furthermore, Excel’s customisation capabilities help tailor Bookkeeping templates to specific business requirements.
For example, a freelance Graphic Designer could use a basic Excel spreadsheet to monitor the project's income and expenses. At the same time, a corner store could use a simpler workbook with fewer sheets to manage inventory, sales, and employee wages.
The flexibility of Excel is also applicable to reporting. Users can easily prepare financial reports, such as profit and loss statements, balance sheets, and cash flow statements, by arranging and summarising the input data. These reports are indispensable for making business decisions on a rational basis and are frequently necessary during tax preparation and financial audits.
Bookkeeping in Excel is the cheapest and most flexible option one can use to manage finances. It allows users to regulate their finances and make informed business decisions through live financial information.
Bookkeeping in Excel – How to create?
Crafting an up-to-date Bookkeeping system in Excel requires keeping a few things in mind when performing transactions, no matter how small. Here’s how you set up your Bookkeeping in Excel:
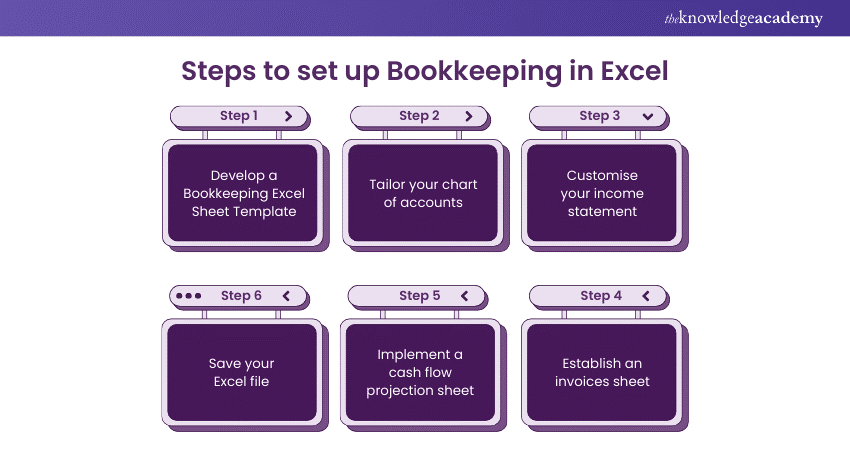
Step 1: Develop a Bookkeeping Excel Sheet Template
Start by setting up a new Excel file that will function as a template for your entire Bookkeeping system. The layout needs to be divided in such a way everyone can have separate tabs for Assets, Liabilities, Equity, Revenue, and Expenses. Use first-row for headings: date, description, amount, and balance. Format the cells to enable automatic total and account balance calculation.
Step 2: Tailor your Chart of Accounts
A Chart of Accounts contains a business's accounts to record transactions. Alter the chart of accounts in Excel to correspond to your company's particular requirements. These could be cash accounts, receivables, inventory, payables, loans, sales revenue, and diverse expense categories. Put a unique code on each account to ease the tracking and auditing.
Step 3: Customise your income statement
The income statement, which is otherwise known as profit and loss statement, provides a summary of your income and expenditure for a particular period of time to ascertained the profitability of your business. In Excel, create a template that can calculate net income by pulling data from revenue and expense tabs respectively. Deduct expenditures from revenues using formulas to keep the figures up to date as you key in new transactions.
Step 4: Establish an invoices sheet
Effective management of invoices maximises cash flow. Create the invoice sheet in Excel, which includes invoice numbers, customer names, amounts, due dates and the payment status. Using conditional formatting, highlight the overdue invoices and calculate the outstanding amounts using formulas.
Step 5: Implement a cash flow projection sheet
The cash flow is the heart of any business. Develop a cash flow projection sheet in Excel that you will use to keep tabs on cash coming in and going out. The cash flow tracker displays projections of cash receipts, payments, and cumulative cash balances. Use it to forecast future cash flow and smartly make financial decisions.
Step 6: Save your Excel file
Set up your Bookkeeping system first, and then save the Excel file using a name that is easy and descriptive. Try saving your emails in a cloud service like OneDrive or Google Drive so that easy access and backups are available. It is imperative to back up data and save documents periodically to make sure that they are up-to-date and secure.
Additional tips:
a) Data validation: Utilise Excel’s data validation function to make sure that only the correct data types are entered into your Bookkeeping worksheets. This helps keep errors at bay and keep data accurate.
b) Security: Protect your sensitive financial information by setting passwords on your Excel files and using Excel’s encryption features.
c) Regular backups: Form a habit of backing up your Excel’s Bookkeeping file frequently to avoid data loss because of the crash of the hardware or deletion by mistake.
d) Use of macros: An option worth considering would be using macros that could be programmed to carry out repetitive tasks like data importation or report generation, thereby saving time and preventing human error.
e) Training: If you are not yet a fluent Excel user, take the time to learn or ask someone experienced in Excel to help you set up your Bookkeeping system properly.
Learn how you can use Excel for Accounting with our Excel for Accounting Course – join now!
Bookkeeping in Excel examples
Let’s delve into detailed examples of Bookkeeping in Excel to give you a comprehensive understanding:
Example 1: Single entry Bookkeeping for a Freelancer
Imagine a freelance Graphic Designer who needs to keep track of income from various clients and expenses like software subscriptions and equipment purchases. The freelancer sets up a single-entry Bookkeeping system in Excel with the following columns: Date, Description, Income, Expenses, and Balance.
Each time the freelancer receives payment from a client, they record the date, a brief description (e.g., “Logo design payment from ABC Corp”), the amount in the Income column, and update the balance. Similarly, when they pay for a subscription, they record it under Expenses and adjust the balance.
Example 2: Double entry Bookkeeping for a small business
A small retail business uses a double-entry system to maintain a more detailed financial record. They create an Excel workbook with separate assets, liabilities, equity, income, and expense sheets. Each transaction affects two accounts: one is debited, and the other is credited.
For instance, when the business makes a sale, it debits the Cash account and credits the Sales Revenue account. When it purchases inventory, it debits the Inventory account and credits the Accounts Payable account.
Example 3: Cash flow management for a startup
A tech startup utilises Excel to organise its cash flow. They work out a spreadsheet showing projected cash injections from sales and funding alongside cash withdrawals that will be used to pay salaries, rent, and other expenses. They employ formulas to find the net cash inflow each month and visualise the report using charts so they can make smart decisions on spending and investing.
Example 4: Creating financial statements
A service company uses Excel to produce financial statements. They have a sheet where they record all transactions with columns for account codes, debits, and credits. At the end of the period, they utilised the PivotTable feature, to sum up the data and get a profit and loss statement with revenues and expenses and a balance sheet comprising assets, liabilities, and equity.
Example 5: Invoice Tracking for a Consultant
The consultant tracks invoices in Excel to monitor customer billings. They have an invoice sheet with columns for invoice number, client name, amount, due date, and status. They use conditional formatting to make overdue invoices and formulas to calculate the total outstanding collections.
Enhance your skills on worksheets and data with our Excel Training with Gantt Charts – register now!
Pros and cons of Bookkeeping in Excel
Let’s explore the benefits and drawbacks of using Excel for Bookkeeping:

Benefits of Bookkeeping in Excel:
a) Accessibility: Excel is a very common and popular tool, and many users are already familiar with it. Thus, it is a viable Bookkeeping option for many people.
b) Customisation: Users can customise Excel spreadsheets to fit their own Bookkeeping specifications.
c) Cost-effective: Excel, being a lower-priced solution compared to niche Bookkeeping software, is more suitable for small businesses or startups.
d) Versatility: Excel can carry out different Bookkeeping tasks, from simple accounting to complex financial analysis.
e) Control: Users enjoy full authority over their Bookkeeping system and are, therefore, capable of making adjustments on their own without having to consult others.
f) Reporting: Excel’s functions facilitate the construction of complex financial reports and accounts.
g) ntegration: It can be integrated with other Microsoft Office applications, enhancing productivity and data management.
Drawbacks of Bookkeeping in Excel:
a) Error-prone: Manual data entry and formula setup leads to errors, which is expensive and time-consuming.
b) Security risks: Excel files are less secure than professional accounting software, thus creating the risk of data breaches.
c) Scalability: Excel may not be able to handle the complex accounting records of large companies.
d) Time-consuming: Bookkeeping in Excel, which is both time-consuming and challenging, has been proven to be especially difficult for those without familiarity with the advanced functions in Excel.
e) Data import limitations: Excel cannot import data directly from bank software, which will make the software limited in its functionality of reconciling accounts.
f) Lack of real-time updates: In contrast to some Bookkeeping software, Excel does not support real-time updates, making the data inaccurate.
Learn how you can collaborate easily and share data with Excel – sign up now for our Microsoft Excel Course!
Conclusion
Excel Bookkeeping is a powerful tool that lets you deal with finances in a new way. With the steps outlined in this blog, you’re well on your way to becoming proficient in managing your business’s finances through Excel. This blog has covered the essentials of Excel Bookkeeping, providing a clear path from beginner to advanced levels.
Enhance your Microsoft Excel skills today- register now for our Microsoft Excel Training & Certification Course!
Frequently Asked Questions

Excel can hold a maximum of 1,048,576 rows and 16,384 columns per worksheet. This limitation is set by the application and cannot be increased.

A single Excel worksheet contains 17,179,869,184 cells (the product of the maximum number of rows and columns). This vast number allows for extensive data management and analysis.

The Knowledge Academy takes global learning to new heights, offering over 30,000 online courses across 490+ locations in 220 countries. This expansive reach ensures accessibility and convenience for learners worldwide.
Alongside our diverse Online Course Catalogue, encompassing 17 major categories, we go the extra mile by providing a plethora of free educational Online Resources like News updates, Blogs, videos, webinars, and interview questions. Tailoring learning experiences further, professionals can maximise value with customisable Course Bundles of TKA.

The Knowledge Academy’s Knowledge Pass, a prepaid voucher, adds another layer of flexibility, allowing course bookings over a 12-month period. Join us on a journey where education knows no bounds.

The Knowledge Academy offers various Microsoft Excel Training & Certification Course, including Excel for Accounting Course, Microsoft Excel Course, and Business Analytics With Excel Course. These courses cater to different skill levels, providing comprehensive insights into Excel methodologies
Upcoming Office Applications Resources Batches & Dates
Date
 Excel for Accounting Course
Excel for Accounting Course
Fri 17th Jan 2025
Fri 21st Feb 2025
Fri 4th Apr 2025
Fri 6th Jun 2025
Fri 25th Jul 2025
Fri 7th Nov 2025
Fri 26th Dec 2025







 Top Rated Course
Top Rated Course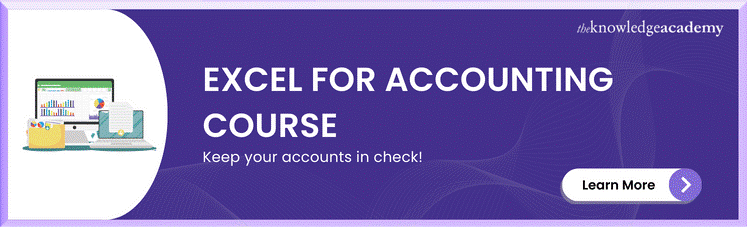



 If you wish to make any changes to your course, please
If you wish to make any changes to your course, please


