We may not have the course you’re looking for. If you enquire or give us a call on +27 800 780004 and speak to our training experts, we may still be able to help with your training requirements.
We ensure quality, budget-alignment, and timely delivery by our expert instructors.
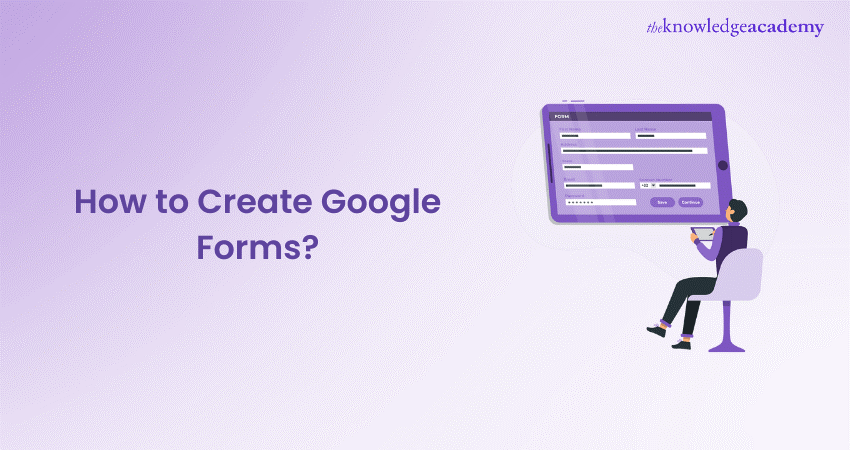
Are you looking for an easy way to plan an event, craft a quick quiz or gather feedback? It's time to harness the power of Google Forms. Make it your go-to tool for creating sleek, efficient forms in minutes. Whether you’re conducting assessments or managing RSVPs, you don't need to be a tech pro to do this. If you are looking for a detailed look into How to Create Google Forms, this blog is for you. In this comprehensive exploration, learn everything from selecting a template to sharing responses via Social Media. Read on to make Google Forms work smarter for you!
Table of Content
1) Steps to Create a Google Form
a) Open Google Forms
b) Select a Template or Create a New Form
c) Customise Your Form
d) Add Question Logic
e) Share Your Form with Others
2) How to Create a Google Form in Google Docs?
3) Advantages and Disadvantages of Google Forms
4) Conclusion
Steps to Create a Google Form
Google Forms is an efficient tool for conducting surveys, quizzes, feedback forms, and more. With its easy-to-use interface and integration with Google Workspace, Google Forms makes collecting and analysing data effortless. Here’s the step-by-step process of creating a Google Form, customising it, and analysing responses.
1) Open Google Forms
To start creating a Google Form, you must first access the platform. Google Forms is part of the suite of tools available in Google's ecosystem, and it is easily available to anyone with a Google account. Click on the Google Apps grid icon (located at the screen's top right corner next to the profile picture). Scroll through the available apps until you find the Forms icon.
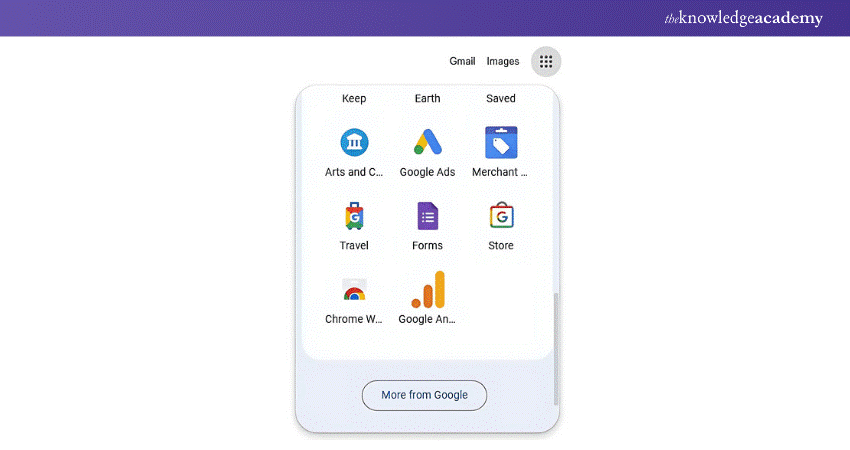
2) Select a Template or Create a New Form
If you prefer complete creative control, go for the blank form option. This allows you to build the form from the ground up, customising every part of the form as you see fit. Google Form offers pre-made templates categorised by purpose for those looking for a quicker start. Popular form templates include RSVP, event feedback and other templates catering to customer feedback, educational assessments, order forms, and more.
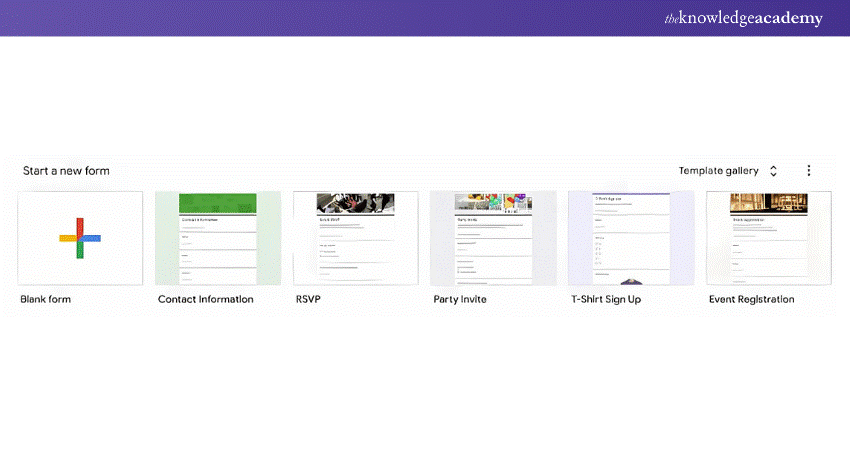
3) Customise Your Form
You can add different question types by clicking the "+" button on the form editor's right side. Google Forms supports different question formats, including dropdown lists, multiple choice, checkboxes, and short or long text responses. Choose the format that best suits the information you want to collect.
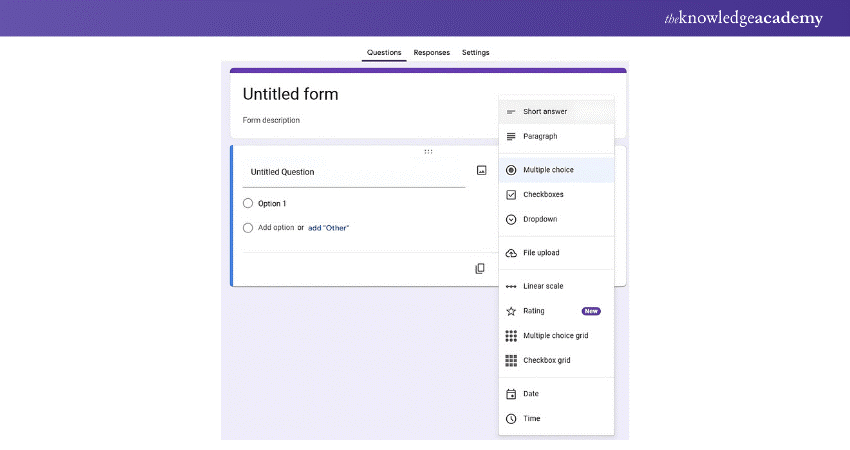
Decide on the question type for every query you add. For example, you can use text boxes for open-ended responses or multiple choice for closed-ended questions. You can add section headers to organise the form into different parts or topics, making it easier for respondents to navigate.
Google Forms allows you to customise your form's look and feel. Click on the paint palette icon located at the top right to pick a colour scheme or theme that fits your branding or event. Additionally, you can add a background colour or upload a header image to make the form more engaging.
Master advanced features with our expert-led Google Sheets Course - Sign up now!
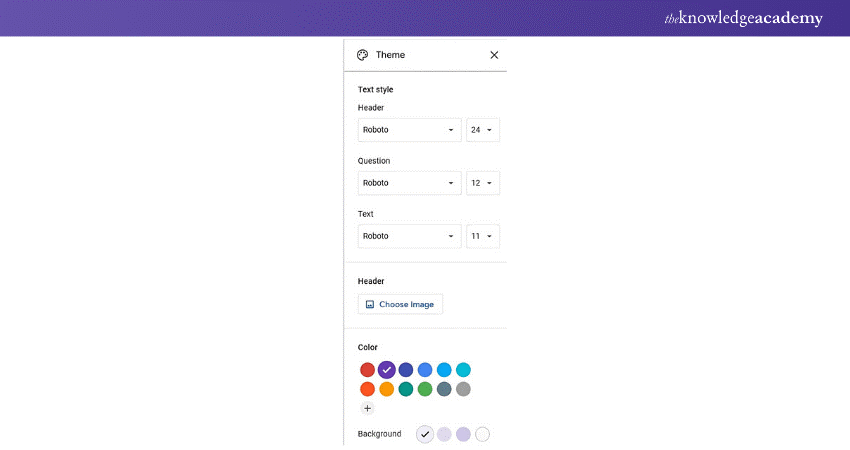
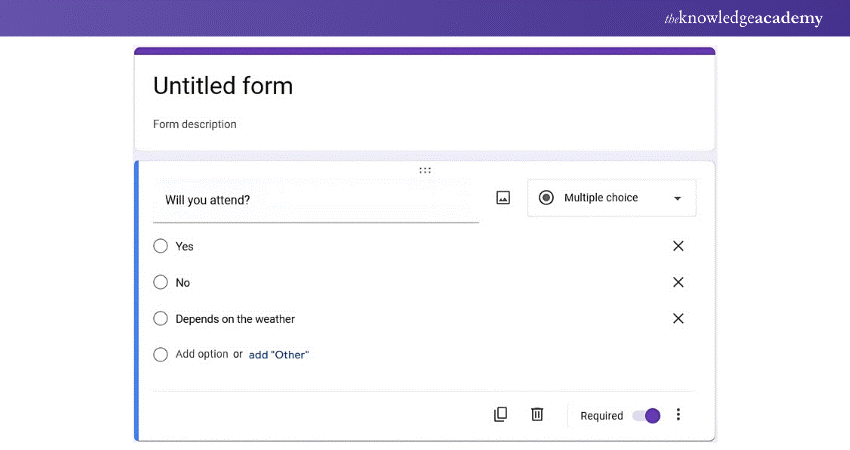
Ensure that you receive the necessary information by making some questions mandatory. This can be done by toggling each question's "Required" option.
4) Add Question Logic
Conditional logic, also known as skip logic or branching, allows you to design a form in which specific questions are shown or hidden based on the answers to previous questions. Respondents only see questions that apply to them, which can help maintain engagement and improve data accuracy.
To add this feature, select a question to determine the respondents' path. Click on the three dots located at the question box's bottom right and select "Go to section based on answer".
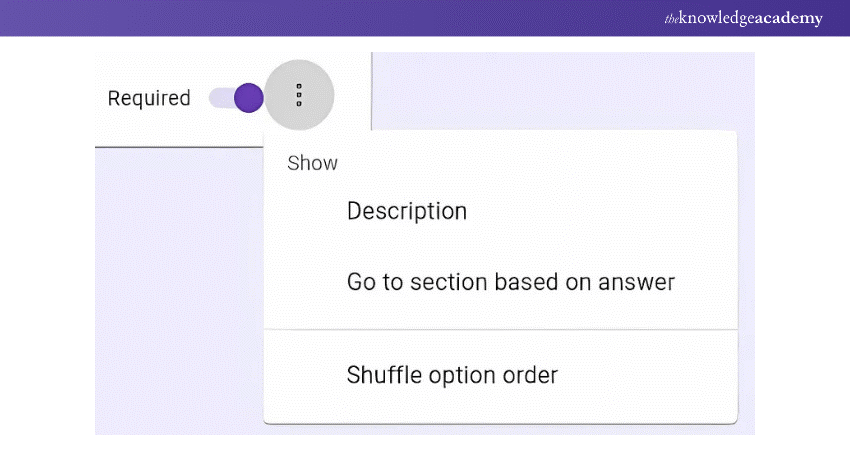
Then, you must set up sections in your form corresponding to different paths respondents might take. For example, if you ask whether a respondent will attend an event, their "yes" or "no" answer can lead them to different follow-up questions specific to their experience.
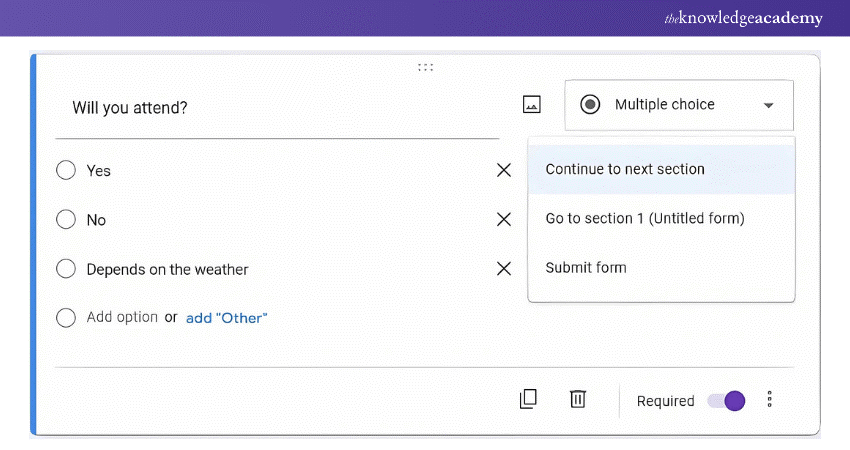
5) Share Your Form With Others
Once your Google Form is customised and ready, the next step is to share it with the intended audience. Google Forms offers multiple sharing options tailored to different needs, including:
a) Email: Enter respondents' email addresses so that the form can be sent directly to their emails through Google Forms. This method helps you track who has received the form and remind those who haven't responded.
b) Direct Link: Create a link to your form that you can share anywhere through chat applications, Social Media, or a newsletter. This method is straightforward and will quickly reach a broad audience.
c) Embedding on a Website: If you own a website, you can directly embed the form into the webpage. Google Forms offers an HTML code snippet that you can copy and paste into the site's code.
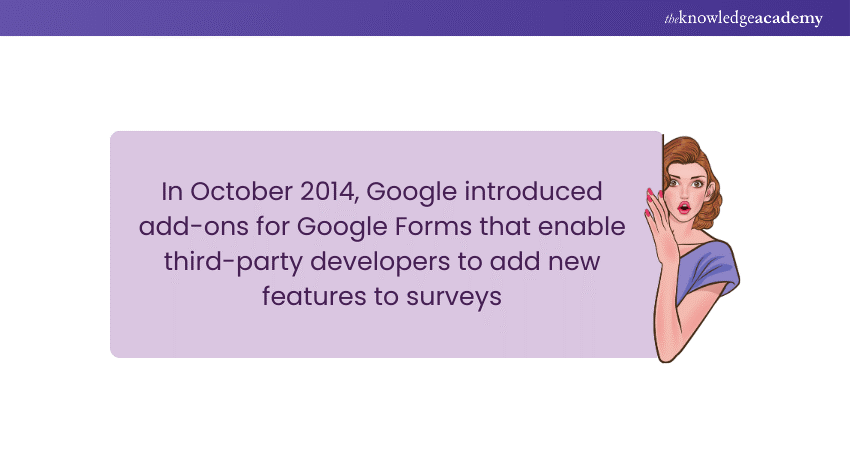
How to Create a Google Form in Google Docs?
By integrating Google Forms into Google Sheets, you can automate data collection, monitor responses in real-time, and easily analyse the information. Follow these steps to learn how to create a form in Google Sheets and gather responses quickly.
1) Create a new document in Google Docs
To create a form in Google Sheets, open Google Sheets in your browser. Sign in through your Google account and click on the "+" Blank Spreadsheet option to develop a new spreadsheet.
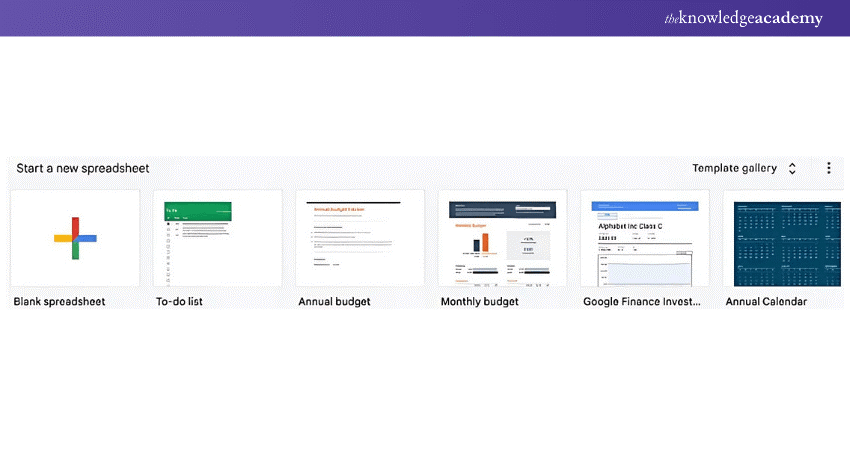
2) Access Google Forms
In Google Sheets, go to the "Tools" menu and select "Create a New Form". Now, you can build a custom form to link to your Google Sheets for automatic data collection.
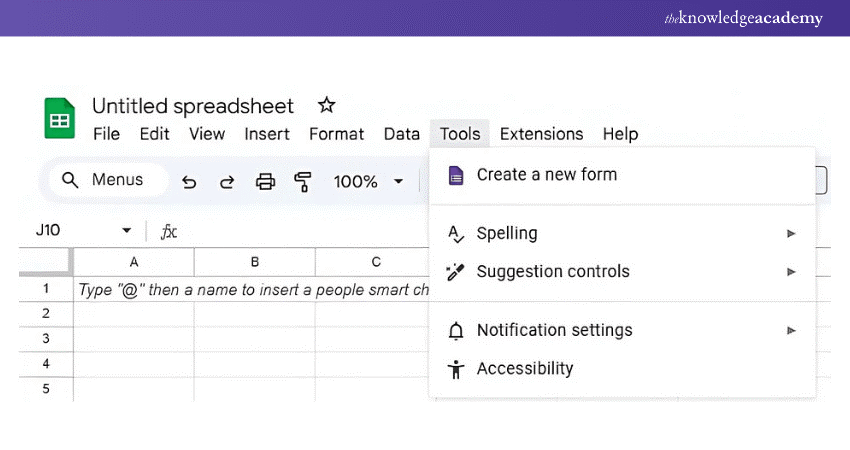
3) Compose Your Questions
Once Google Forms opens, click the "+" button to add questions. You can choose from questions like short answers, multiple choice, or checkboxes. You can customise each question to match your data collection needs and make them required or optional.
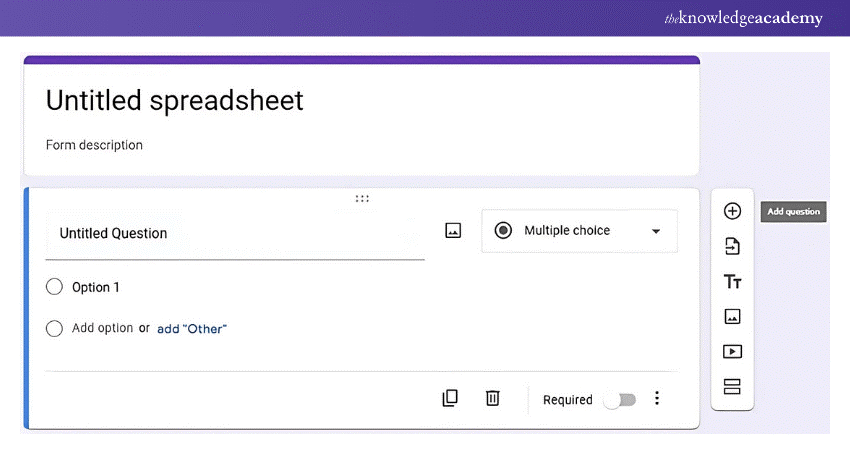
4) Link Responses to Google Sheets
To automatically send responses in the form to Google Sheets, click the "Responses" tab in Google Forms. Then, click the Google Sheets icon to link the form to a spreadsheet. You can generate a new sheet or link to an existing one for seamless data collection.
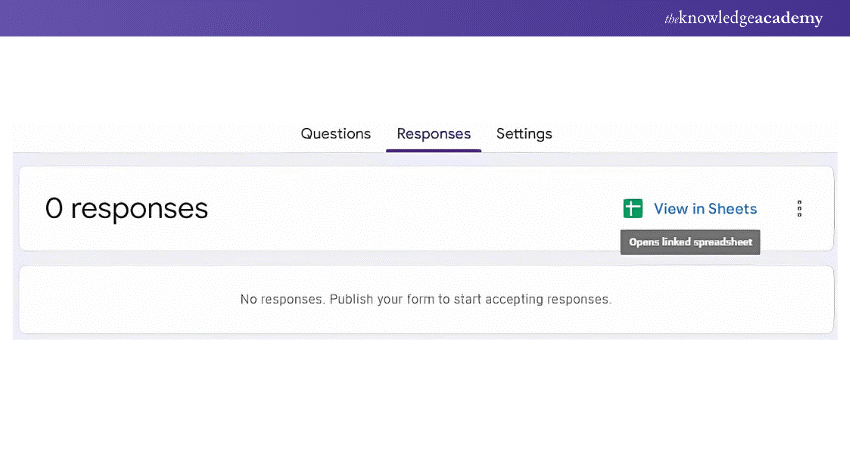
5) Share the Document
Once the form is ready, click the "Send" button in Google Forms to share it with others. You can share the form through email, embed it on your website or generate a shareable link.
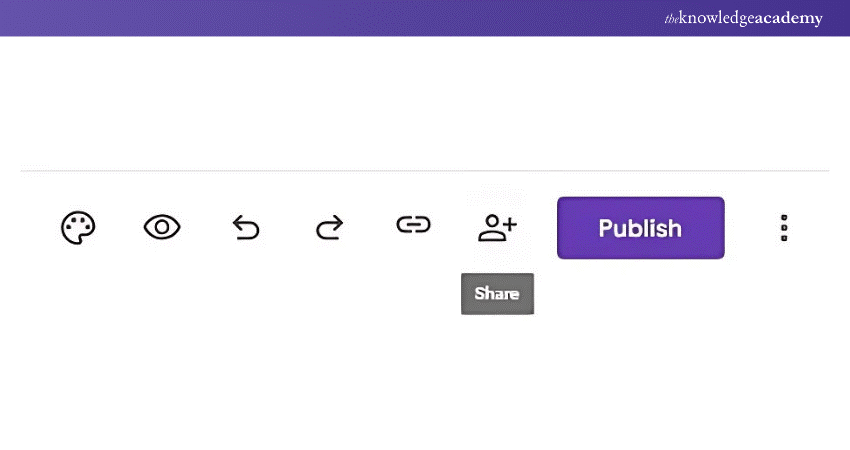
Learn how to create custom surveys and forms and analyse responses efficiently in our comprehensive Google Forms Course - Sign up now!
Advantages and Disadvantages of Google Forms
Here are the benefits of Google Forms:
1) It's an ideal tool for creating polls, surveys or quizzes
2) It provides unlimited forms
3) Google Forms are shareable through embeds, email, shortcodes and Social Media
4) You can smoothly export data and analyse Google Sheets
5) It's mobile-friendly and accessible from anywhere
6) Google Forms delivers a respectable set of customisation options
7) Google Forms is safe and secure, requiring access through a Google account
But Google Forms is not without its fair share of drawbacks:
1) One of the most significant drawbacks of Google Forms is that the types of forms you can build are relatively limited. It's a limited option when creating application forms, payment forms, lead generation forms or other form types.
2) Google Forms’ features are lacking compared to paid form builder solutions. A few of the features you don’t get with Google Forms include:
a) A wide variety of form templates
b) Payment gateway elements
c) Advanced conditional logic
3) With Google Forms, you have minimal control over the design of your forms. To make your form stylistic, unique, and a bit more professional, you will have to consider a paid form builder solution.
4) While Google Forms fits right in with other applications in the Google Workspace ecosystem, it doesn’t have native integrations with third-party applications. Even though Google Workspace add-ons allow you to purchase third-party applications, these are merely extensions.
5) One of Google Forms’ biggest limitations is the reporting and analytics. While it gives you a nice breakdown of the responses to questions, the reporting is not nearly as accurate as that of other software.
Conclusion
Google Forms is a simple yet powerful tool for creating quizzes, surveys, and more. By following the steps on How to Create Google Forms outlined in this blog, you'll be able to design, customise, and share forms effortlessly while collecting and analysing data in real-time. Make Google Forms your go-to tool for streamlining your tasks, engaging your audience, and making informed decisions with ease.
Acquire skills in integrating diverse media types into documents in our comprehensive Google Docs Training - Sign up now!
Frequently Asked Questions
How do I Make My Forms Fillable?

Creating fillable forms can be done using various tools, depending on your needs and your platform. You can use Microsoft Word, Adobe Acrobat and Microsoft Forms to create fillable forms.
How to Create an Editable PDF Form for Free?

You can create an editable PDF form for free using numerous online tools. One popular method includes the following steps:
a) Use an online PDF editor
b) Add form fields like text boxes, checkboxes, radio buttons, and signature lines
c) Customise your form
d) Save and download
What are the Other Resources and Offers Provided by The Knowledge Academy?

The Knowledge Academy takes global learning to new heights, offering over 30,000 online courses across 490+ locations in 220 countries. This expansive reach ensures accessibility and convenience for learners worldwide.
Alongside our diverse Online Course Catalogue, encompassing 19 major categories, we go the extra mile by providing a plethora of free educational Online Resources like News updates, Blogs, videos, webinars, and interview questions. Tailoring learning experiences further, professionals can maximise value with customisable Course Bundles of TKA.
What is The Knowledge Pass, and How Does it Work?

The Knowledge Academy’s Knowledge Pass, a prepaid voucher, adds another layer of flexibility, allowing course bookings over a 12-month period. Join us on a journey where education knows no bounds.
What are the Related Courses and Blogs Provided by The Knowledge Academy?

The Knowledge Academy offers various End User Courses, including the Google Sheets Course and the Google Docs Training. These courses cater to different skill levels, providing comprehensive insights into Google Sheets Vs Excel.
Our Office Applications Blogs cover a range of topics related to Google Forms, offering valuable resources, best practices, and industry insights. Whether you are a beginner or looking to advance your Google Forms survey skills, The Knowledge Academy's diverse courses and informative blogs have got you covered.
Upcoming Office Applications Resources Batches & Dates
Date
 Google Forms Training
Google Forms Training
Fri 25th Apr 2025
Fri 20th Jun 2025
Fri 22nd Aug 2025
Fri 17th Oct 2025
Fri 19th Dec 2025






 Top Rated Course
Top Rated Course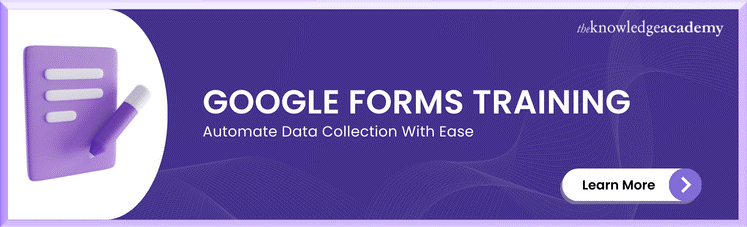



 If you wish to make any changes to your course, please
If you wish to make any changes to your course, please


