We may not have the course you’re looking for. If you enquire or give us a call on +27 800 780004 and speak to our training experts, we may still be able to help with your training requirements.
We ensure quality, budget-alignment, and timely delivery by our expert instructors.
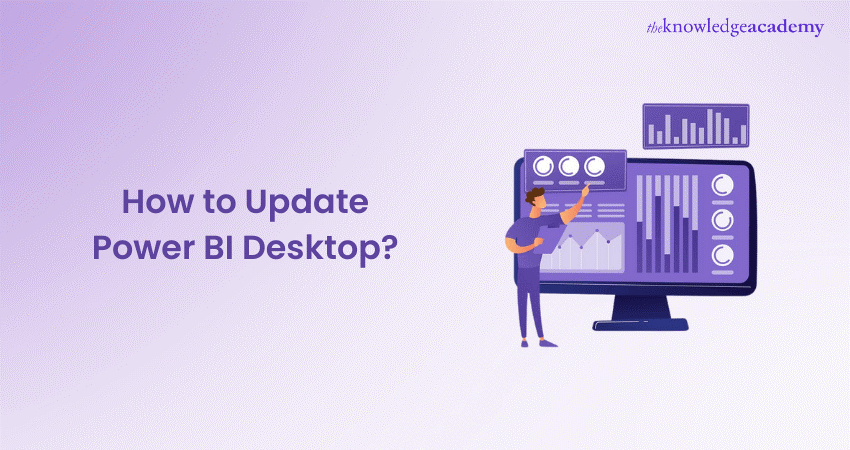
Picture this: You’re sitting at your desk, ready to dive into your Data Analysis, and suddenly, your Power BI Desktop throws a tantrum. It’s sluggish, unresponsive, and downright moody. What do you do? Your software requires an update. But How to Update Power BI Desktop?
Power BI Desktop is a dynamic tool that gets new features, enhancements, and bug fixes monthly. Regularly updating the Power BI Desktop is essential to keep it running smoothly and ensure that your reports are compatible with the Power BI service and mobile apps. In this blog, we will explain how to update Power BI Desktop in three easy steps and answer some common questions that you might have.
Table of Contents
1) Importance of Updating Power BI Desktop
2) How to Update Power BI Desktop?
3) Factors to consider for avoiding report compatibility problems
4) Resolving update problems in Power BI Desktop
5) Conclusion
Importance of Updating Power BI Desktop
Power BI Desktop is an influential tool for Business Analytics, enabling users to craft visually striking reports and dashboards. It supports data modelling, transformation, and visualisation, aiding in profound Data Analysis. Nonetheless, it's crucial to update Power BI Desktop routinely to maintain peak performance and gain new functionalities. Here are a few reasons why you should update Power BI Desktop regularly:
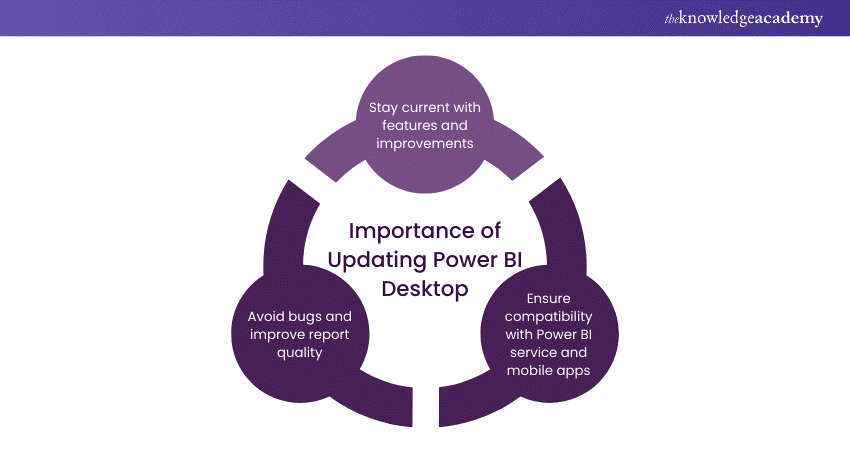
a) Stay current with features and improvements: Power BI ensures access to monthly updates featuring new visuals like small multiples and clever narratives, connectors such as Azure Synapse Analytics and Amazon Redshift, and capabilities like DirectQuery and deployment pipelines. These additions enhance report creation, leverage cloud power, and bolster efficiency.
b) Ensure compatibility with Power BI service and mobile apps: Updating Power BI Desktop ensures compatibility with the Power BI service and mobile apps. The service is regularly updated, and using an outdated Desktop version might cause errors when publishing reports with new visuals or connectors. Ensuring compatibility allows seamless report sharing and editing across platforms.
c) Avoid bugs and improve report quality: Updating Power BI Desktop helps you avoid potential bugs or issues affecting your report performance or quality. Power BI Desktop is a complex software; sometimes, it may have some glitches or errors that need fixing. You can leverage the bug fixes and patches released monthly by updating Power BI Desktop regularly. This can improve your report's stability, security, and reliability and prevent data loss or corruption.
How to Update Power BI Desktop?
There are two methods to update Power BI Desktop: through the Microsoft Store or directly from the official website. The choice of update method depends on your original installation method of Power BI Desktop. Below are the instructions for each approach:
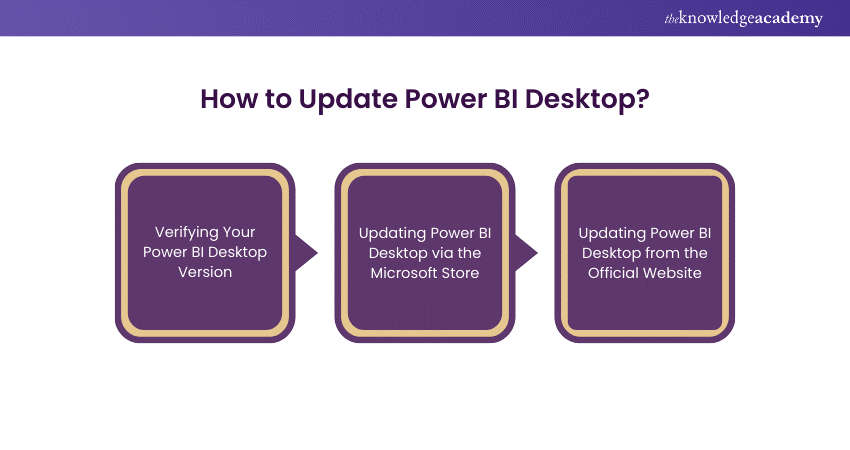
Step 1: Verifying Your Power BI Desktop Version
To determine your current version of Power BI Desktop before updating, launch the application and navigate to File > About. A dialog box will appear, displaying your version number, build number, and the release date of the Power BI Desktop you are using. Cross-reference this data with the most recent version available on the Power BI website or blog to ascertain if an update is necessary. Should your version lag behind the latest release, an update is required.
Step 2: Updating Power BI Desktop via the Microsoft Store
If you installed Power BI Desktop from the Microsoft Store, you can also update it. The Microsoft Store will automatically check for updates and notify you when a new version is available. You can also manually check for updates by opening the Microsoft Store app and going to Downloads and Updates> Get Updates. If you see Power BI Desktop in the list of apps needing to be updated, click the Update button next to it. The Microsoft Store will install the latest version of Power BI Desktop for you.
Step 3: Updating Power BI Desktop from the Official Website
If you installed Power BI Desktop from the official website, you can also update it from there. To do this:
a) Go to the Power BI website and click on the Download button. You will see a page showing different options for downloading Power BI Desktop.
b) Choose the option matching your operating system and language, and click the Download button. You will get a file named PBIDesktopSetup.exe, the Power BI Desktop installer.
c) Run this file and follow the instructions to install the latest version of Power BI Desktop. You may need to uninstall the previous version of Power BI Desktop before installing the new one.
Take your Data Analytics skills to the next level with our Business Intelligence Reporting Courses!
Factors to consider for avoiding report compatibility problems
Updating Power BI Desktop is usually a smooth and easy process, but sometimes, you may encounter some report compatibility problems. Your reports may not work as expected or show errors or warnings after you update the Power BI Desktop. This can happen for various reasons, such as:
a) You are using a custom visual or a custom connector that is incompatible with the latest version of Power BI Desktop.
b) You are using a feature or a function that has been deprecated or changed in the latest version of Power BI Desktop.
c) You are using a data source or a data type not supported by the latest version of Power BI Desktop.
d) You are using a report theme or layout that is incompatible with the latest version of Power BI Desktop.
To avoid these problems, consider some factors before and after updating the Power BI Desktop. Here are some tips that can help you:
a) Before updating, backup reports and datasets
b) Check release notes for potential issues beforehand
c) After updating, verify reports for errors and address them promptly
d) Test reports on Power BI service and mobile apps for compatibility
e) Update custom visuals and connectors post-update for compatibility
Take your Data Visualisation skills to new heights with our Tableau Desktop Training and unleash the power of your data!
Resolving update problems in Power BI Desktop
Sometimes, you may face some problems while updating Power BI Desktop, such as:
a) Difficulty downloading or installing the latest version
b) Inability to open or execute the updated version
c) Issues with publishing or refreshing reports post-update
These problems can be caused by various factors, such as:
a) Your internet connection or firewall settings are blocking the download or the installation of Power BI Desktop.
b) Your computer or operating system falls short of the minimum specifications needed to operate Power BI Desktop.
c) Your Power BI Desktop application or your Power BI account has some corrupted or outdated files or settings.
To resolve these problems, you need to troubleshoot and fix the main cause of the issue. Here are some steps that can help you:
a) Check internet connection and firewall settings
b) Ensure your computer meets minimum system requirements
c) Update Power BI Desktop and your account
d) Seek solutions on Power BI support sites and forums or contact support for assistance
Supercharge your Data Analysis skills with the Microsoft Power BI Data Analyst PL300 Course and unlock new insights for your organisation!
Conclusion
In conclusion, mastering How to Update Power BI Desktop can exponentially simplify your life as an analyst. By staying current with features, ensuring compatibility, and avoiding pesky bugs, you’ll confidently ride the data trails. So, saddle up and remember: A well-updated Power BI is a happy Power BI!
Elevate your Data Analysis game with our Microsoft Power BI Course and master of insightful visualisations!
Frequently Asked Questions
How often should I update the Power BI Desktop?

Power BI Desktop is updated every month, usually around the second week of the month. You should update your Power BI Desktop as soon as possible after a new version is released to get the latest features and bug fixes.
How can I check for updates in Power BI Desktop?

You can check for updates in Power BI Desktop by going to File > Options and Settings> Options > Diagnostics > Check for updates. You will see a message that tells you if you have the latest version or if a newer version is available. You can look for updates by visiting the Power BI website or the Power BI blog.
What are the other resources and offers provided by The Knowledge Academy?

The Knowledge Academy takes global learning to new heights, offering over 3,000 online courses across 490+ locations in 190+ countries. This expansive reach ensures accessibility and convenience for learners worldwide.
Alongside our diverse Online Course Catalogue, encompassing 19 major categories, we go the extra mile by providing a plethora of free educational Online Resources like News updates, Blogs, videos, webinars, and interview questions. Tailoring learning experiences further, professionals can maximise value with customisable Course Bundles of TKA.
What is the Knowledge Pass, and how does it work?

The Knowledge Academy’s Knowledge Pass, a prepaid voucher, adds another layer of flexibility, allowing course bookings over a 12-month period. Join us on a journey where education knows no bounds.
What are the related courses and blogs provided by The Knowledge Academy?

The Knowledge Academy offers various Business Intelligence Reporting Courses, including MicroStrategy 10 Training and Microsoft Power BI Training. These courses cater to different skill levels, providing comprehensive insights into Business Intelligence Platforms.
Our Office Application Blogs cover a range of topics related to Power BI, offering valuable resources, best practices, and industry insights. Whether you are a beginner or looking to advance your Business Intelligence Reporting skills, The Knowledge Academy's diverse courses and informative blogs have you covered.
Upcoming Office Applications Resources Batches & Dates
Date
 Microsoft Power BI Course
Microsoft Power BI Course
Wed 9th Apr 2025
Wed 11th Jun 2025
Wed 6th Aug 2025
Wed 8th Oct 2025
Wed 3rd Dec 2025






 Top Rated Course
Top Rated Course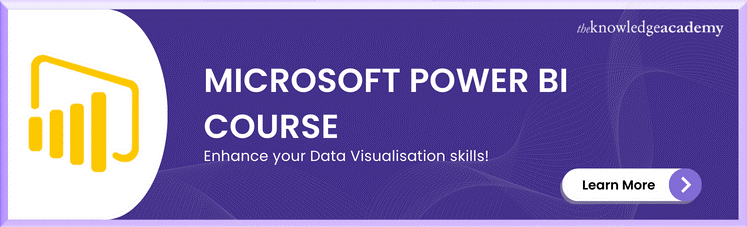



 If you wish to make any changes to your course, please
If you wish to make any changes to your course, please


