We may not have the course you’re looking for. If you enquire or give us a call on +27 800 780004 and speak to our training experts, we may still be able to help with your training requirements.
Training Outcomes Within Your Budget!
We ensure quality, budget-alignment, and timely delivery by our expert instructors.
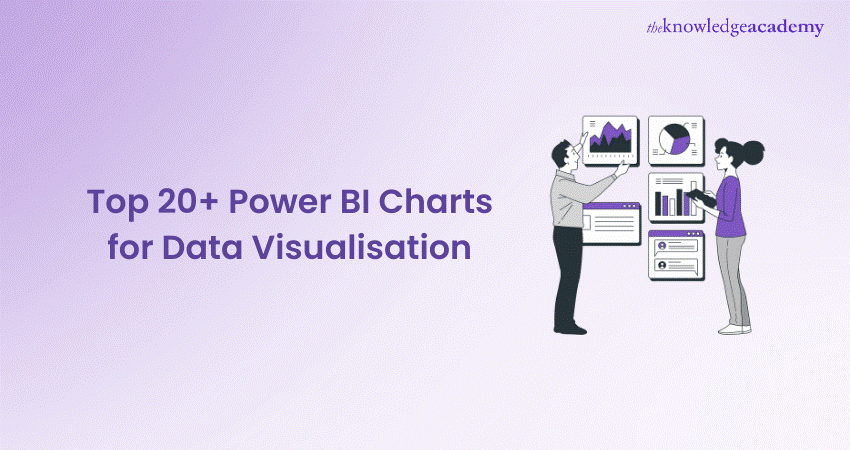
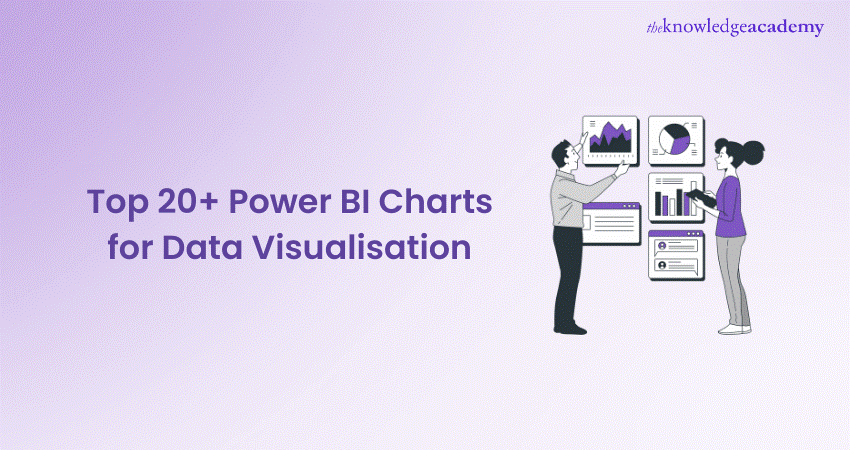
Are you struggling to present your data in a way that truly drives informed decision-making? If not, you probably haven’t encountered Power BI Charts as yet! Power BI Charts came up as the solution to the massive 2 billion GBs of data generation every day. What’s more interesting is that 90% of the data was created in the last two years alone. This highlights the prominence of the impact of big data. So, to navigate through this vast array of data, you need the blend of the right skill set and the tools. Enters the scene, Power BI Desktop, a cutting-edge tool renowned for its user-friendliness and intuitive design. In this blog, we will explore the top 20 Power BI charts and their fascinating applications. Let’s dive in!
Table of Contents
1) What is Data Visualisation?
2) Importance of Data Visualisation
3) How to Create a Power BI Visualisation?
4) How to Create Custom Visualisations in Power BI?
5) Best Power BI Chart Types
6) Conclusion
What is Data Visualisation?
Data Visualisation is defined as the way of transforming complex data sets into visual representations like charts, graphs, and maps to make the data easier to understand and analyse. Power BI is a tool that excels in this area by offering various Data Visualisation options. It allows users to create captivating graphics, charts, and videos that reveal valuable insights and empower effective analysis and report generation.
Data Visualisation are hugely effective for businesses due to its ability to present intricate data in an accessible and comprehensible format, and can seamlessly be operated by the non-technical person. It serves as a bridge between raw data and actionable insights, enabling both employees and business owners to make correct decisions based on the visual cues provided by the Data Visualisation tools.
Importance of Data Visualisation
Data visualisation provides a swift and effective method for presenting your discovered ideas to end-users, including stakeholders, allowing for the exploration of various scenarios through minor adjustments. Some of the critical purposes data visualisation tools hold are:
a) It highlights the factors that affect customer behaviour.
b) It can easily pinpoint areas requiring focus.
c) Data visualisation can easily direct decisions on optimal product placement.
d) It can effectively forecast sales figures.
The more effectively you present your data, the more advantage you can provide to end-users in understanding the information.
How to Create a Power BI Visualisation?
Visualisations in Power BI can be created through two primary methods, which are intuitive and user-friendly. It is equipped with a wide array of Data Visualisation tools, including beginner’s tools like Pie Charts, Maps, and Bar Charts, as well as more advanced options such as Funnels, Gauge Charts, and Waterfalls. These tools are represented by icons in the default visualisation pane.
Method 1: Drag-and-drop
In this first method, you need to drag fields from the right sidebar directly onto the axis of your choice. This approach allows you to tailor your visualisation to specific business needs by adding one or more fields to the axis to create a customised data view.
Method 2: Field addition and visualisation selection
Alternatively, you can add a field from the right-side panel to the report canvas. By default, Power BI will display this data as a table visualisation. However, you have the flexibility to move and resize this visualisation on the canvas through simple drag-and-click actions. Moreover, you can also switch to a different type of visualisation at any time using the visualisation pane, enabling you to find the most effective data presentation methods.
How to Create Custom Visualisations in Power BI?
To create custom visualisation in Power BI, you require the Custom Visual SDK. This allows developers to craft unique visual data representations that cater specifically to business needs. Once they are created, these visuals can be integrated into Power BI reports by report authors, just like standard visuals. In addition, they comprehensively support interactions such as filtering, highlighting, and editing and can be seamlessly shared within the Power BI ecosystem. Follow the below mentioned steps to craft your own custom visual.
Here’s an expanded guide on how to create a custom visualisation in Power BI:
Step 1: Verify Power BI Tools Installation
First, check if the Power BI tools package is installed on your system by entering the pbiviz command in the PowerShell prompt. If it’s not installed, you’ll need to install the Power BI tools package.
pbiviz
Step 2: Familiarise Yourself With the Pbiviz Commands
After running the “pbiviz” command, you will see a list of supported commands and options. These commands allow you to create, manage, and package custom visuals.
Step 3: Create a new custom visual
To create a new custom visual, you need to utilise the new command followed by your visual’s name. For example, to create a “CircleCard” visual, you would enter:
pbiviz new CircleCard
Step 4: Navigate to your project folder
Once your custom visual project is created, navigate to the project folder using the cd command:
cd CircleCard
Step 5: Start your custom visual
Finally, implement your custom visual by running the start command. This will host your “CircleCard” visual on your local machine, allowing you to see it in action.
pbiviz start
By following these steps, you can create and test custom visuals in Power BI, enhancing your reports with visualisations that are perfectly suited to your Data Analysis needs.
Best Power BI Chart Types
A Power BI Developer can create various charts to develop a visual representation of the data. Now that you understand the importance of Data Visualisation and know what Power BI is exactly, let's look at some of the different types of charts in Power BI.
1) Bar Chart
Bar Charts are the most common type of Power BI Chart for data visualisation. Although they aren’t designed for comprehensive datasets, they are comparatively easier to read and understand.
The data value is visualised as a solid bar with lengths extending to the data point, and the data is charted in the horizontal axis.
Bar Charts effectively show trends and outliers. They also quickly reveal the data's highs and lows. They can also be used to visualise data against an average value, quickly identify what values are above or below the average.
2) Column Chart
Another Power BI Chart type used to compare data across different categories is a Column Chart. It is the most appropriate chart type that allows users to see how a data point varies with different categories or over a period of time.
Column Charts are also useful when you have too many data points and you want to display them in a condensed manner. For example, a retail company might use a column chart to compare sales of different products at different times.
3) Stacked Bar Chart
In Power BI, a Stacked Bar Chart presents data as a series of bars, with each bar representing a category and the complete length of the bar reflecting the total value. The bars are broken into segments to show how different sub-categories contribute to the total value.
For example, you can use Stacked Bar Chart to analyse sales data for many product categories and visualise the contribution of each sub-category to total sales. Each bar will represent a product category, and the bar segments indicate sales of individual sub-categories.
For example, you can use Stacked Bar Chart to analyse sales data for many product categories and visualise the contribution of each sub-category to total sales. Each bar will represent a product category, and the bar segments indicate sales of individual sub-categories.
4) Clustered Bar Chart
A Clustered Bar Chart presents data as a sequence of bars or columns, with each bar representing a category and the width of the bar representing the value.
This chart type allows for quick visual assessments of differences between groups, making it ideal for comparing metrics such as sales across different regions or performance among various teams. Additionally, using distinct colors for each category enhances clarity and helps viewers easily identify patterns within the data.
5) Line Chart
Line Charts in Power BI highlights the data in the form of a simple line. They plot the data values in points and connect all the data points, forming a line that showcases the trend of any data.
Line Charts are widely used charts that are easier to read and are mostly used to showcase trends over some time.
Align the organisation with the success-driven strategy through our Balanced Business Scorecard Training. Join now!
6) Combo Chart
Combo Charts in Power BI are just a combination of two charts, usually a combination of Bar and Line Charts. You can combine a simple bar/column chart with a line when you need to showcase two or more data sets.
For example, let's say you need to plot a chart showing the sales in each month of the year 2022. You can do this with a simple column chart. Now, you want to show the sales in each month of 2021. You can add one more column to the column chart and compare the sales. Now, suppose you want to show the profit margin for each month in 2022, you can add a line chart. This ensures that each data is readable and the chart isn't cluttered with too many bars.
7) Pie/Doughnut Chart
part of the Pie Chart shows a portion of data, and the sum of all values is equal to 100 per cent. These types of charts are excellent for showcasing the propositions of each data in sub-portions.
It can effectively show data in percentages and helps people understand data very quickly. Although it has a certain downside. You cannot present multiple data sets with a Pie Chart. Yet it is one of the best Power BI charts to showcase data in percentages. In contrast, Doughnut Charts are the same, but they have a hole in the middle, just like a doughnut for a better data point view.
8) Area Chart
An Area Chart in Power BI is like a Line Chart, but the area between the lines is filled with colour. Area Charts show how data changes over time or compare data points between different categories. For example, a media company might use an area chart to show how time spent on various media channels has changed.
9) Funnel Chart
Funnel chart shows the progression of data points from one stage to another. It depicts the items or data that flow sequentially from one stage to the next. These chart types are best used to see how data points move through different stages.
For example, a marketing team might use a Funnel Chart to track how many website visitors become potential leads and later customers.
10) Waterfall Chart
A Power BI Waterfall Chart shows how values are affected by adding or subtracting subsequent values. It is useful when you want to present the effect of different values on the total. You must have seen this type of chart when trading in the stock market.
Taking stocks as an example, the Waterfall Chart portrays a change in the value of the stock relative to its initial value. The negative trend is shown in red, and the positive trend is in green.
11) Gauge Chart
A Power BI Gauge Chart shows progress towards a goal or target. You can use a Gauge Chart to see how far you have achieved your goal or target. For example, a sales team might use a Gauge Chart to show how close they are to achieving their monthly sales target.
12) Map Chart
A Map Chart is used to display data on a map. It is best used when you want to see how data varies geographically. For example, a logistics company might use a Map Chart to track shipments across different countries or regions.
Map Charts in Power BI are a versatile way to represent geographic data visually. They come in several types, each suited for different data storytelling needs:
a) Regional Maps
Regional Maps are ideal for displaying data that varies across predefined regions, such as countries, states, or districts. They are typically colour-coded to represent different values or categories, making comparing data across geographical areas easy.
b) Point Maps
Point Maps are used when you need to show the precise location of individual data points on a map. These could represent store locations, event venues, or other specific geographical data points. The points can be sized or coloured to convey additional information, such as sales volume or population size.
c) Flow Maps
Flow Maps are specialised maps that illustrate the movement of objects or quantities from one location to another. They are useful for showing migration patterns, transportation routes, or the flow of goods and information.
These Map Charts can be created and customised within Power BI to help users gain insights into their data in a spatial context. The website provided offers a more detailed guide on how to create and use these Map Charts in Power BI. It offers step-by-step instructions and examples to help you maximise Power BI’s visualisation capabilities.
Become adept at creating powerful reports, designing dashboards & visualise data with our Microsoft Power BI Certification Training. Become adept at creating powerful reports, designing dashboards & visualise data with our Microsoft Power BI Course.
13) Scatter Chart
A Scatter Chart is used to show the relationship between two data points. It is most effective when you want to see if there is a correlation between two data points. For example, a healthcare provider might use a Scatter Chart to see if there is a correlation between a patient's age and their blood pressure. A Scatter Chart shows the relationship between two data points. It is most effective when a correlation between two data points is desired. For example, a healthcare provider might use a Scatter Chart to determine whether a patient's age and blood pressure are correlated.
14) Matrix Charts
A Map Chart is used to display data on a map. It is best used when you want to see how data varies geographically. For example, a logistics company might use a map chart to track shipments across different countries or regions.
The Matrix Chart is a table that displays data in rows and columns, with each cell representing a data point. This chart type can be used to compare data across various dimensions, such as time or categories.
Let's say you have sales data for many products across different geographies. A Matrix Chart can illustrate the total sales for each product in each location. The rows would be items, the columns would be regions, and the cells would be total sales for each product in each region. This enables you to quickly determine which products are doing well in which locations. It also helps you identify any patterns or trends in the data.
15) KPI Chart
The Key Performance Indicator (KPI) chart in Power BI visually represents a performance metric or business goal. It tracks progress towards a specific target or objective and can help identify areas where improvements are needed. The KPI Chart typically includes a goal or target value and a current value that indicates how close you are to achieving the goal. This chart is sometimes used in Power BI Dashboard as well.
For example, let's say you have a target to increase sales by 10% this quarter. You can use a KPI Chart to display your current sales performance compared to your target. The chart would visually represent your target value (a horizontal line) and a current value (a data point). This allows you to quickly see whether you are on track to meet your target or whether you need to take corrective action to improve performance.
16) Tree Charts
The Tree Chart is a hierarchical chart that displays data in a tree-like layout, with each branch representing a data category or sub-category. This chart type is useful for displaying data in a systematic and organised manner and for visualising relationships between data points.
Assume you have a product hierarchy of categories, sub-categories, and individual products. A Tree Chart can visually show this structure, with each level represented by a branch. The chart would provide overall sales for each category and sub-category and the ability to dig down to specific products to view their sales performance. This enables you to understand which categories and sub-categories are driving sales quickly.
17) Bubble Chart
In Power BI, a Bubble Chart displays data as a sequence of bubbles or circles, with the size of each bubble representing a value variable. This chart type is great for finding trends and outliers in data and visualising the relationships between three variables.
For example you have a dataset with information on various countries, such as their population, GDP, and CO2 emissions. You may visualise this data using a Bubble Chart, with each bubble representing a country. The bubble's size represents the country's population, while the X and Y coordinates reflect GDP and CO2 emissions, respectively.
18) Tornado Chart
A Tornado Chart is a type of bar chart where the data is plotted vertically instead of horizontally. It directly compares two sets of data against a single variable. Let's say you want to compare online and offline sales for certain products.
You can list all the products on the Y-axis and present the respective online and offline sales on each side.
19) Radar (Web) Chart
A Radar Chart in Power BI is potent for depicting comparative data. The Radar Chart presents data on a circular grid, with each variable represented by a spoke or line extending from the centre. This chart type can be used to compare various variables and detect patterns or trends.
You need to compare two person's app usage on their phone. This data can be displayed using a Radar Chart, with each spoken representing an app and the length of the spoken reflecting the time spent for that app. This allows you to quickly examine which apps have the highest and lowest usage and compare two people's usage.
The best part about the Radar Chart is that you can use many variables and compare up to three data sets. You can compare more, but the chart might need to be clearer and easier to read.
20) Bullet Chart
A Bullet Chart is a custom Power BI chart that presents a single metric against a target. It consists of a horizontal bar representing the metric value and a vertical line representing the target or comparable measure. Additional markers can be added to the chart to represent performance ranges. Assume you have a sales target for the year and want to track your progress.
A Bullet Chart can show your sales revenue as a horizontal bar and your target revenue as a vertical line. Additional markers can be added to the chart to represent performance ranges, such as red for below target, yellow for on target, and green for above target.
Conclusion
We hope you understand Power BI Charts. Power BI Charts are a must-have tool to enable successful Data Visualisation. With its vast applications, you can communicate insights and make educated decisions by selecting the appropriate data chart format. Moreover, it can help you compare data across categories or times, depict your data progression points from one stage to another, and display data on a map.
Learn the concepts of logging and configuration with our Microsoft BI Training - sig n up today!
Frequently Asked Questions

Charts in Power BI are visual tools that represent data graphically, allowing users to understand trends, patterns, and insights easily. They include a variety of types such as bar, column, line, pie, and more, each serving different analytical purposes to enhance data storytelling and decision-making.

No, Power BI is not discontinued. However, the Power BI Windows app was retired on December 31, 2023. Users are encouraged to switch to Power BI Online services for continued support and updates, as its retirement does not affect the currently available Power BI Desktop.

The Knowledge Academy takes global learning to new heights, offering over 30,000 online courses across 490+ locations in 220 countries. This expansive reach ensures accessibility and convenience for learners worldwide.
Alongside our diverse Online Course Catalogue, encompassing 17 major categories, we go the extra mile by providing a plethora of free educational Online Resources like News updates, Blogs, videos, webinars, and interview questions. Tailoring learning experiences further, professionals can maximise value with customisable Course Bundles of TKA.

The Knowledge Academy’s Knowledge Pass, a prepaid voucher, adds another layer of flexibility, allowing course bookings over a 12-month period. Join us on a journey where education knows no bounds.

The Knowledge Academy offers various Business Intelligence Reporting Courses, including Tableau Desktop Training, Microsoft Power BI Course and DAX Course. These courses cater to different skill levels, providing comprehensive insights into Tableau Data Visualisation.
Our Office Applications Blogs cover a range of topics related to Data Visualisation offering valuable resources, best practices, and industry insights. Whether you are a beginner or looking to advance your knowledge on Data Visualisations, The Knowledge Academy's diverse courses and informative blogs have you covered.







 Top Rated Course
Top Rated Course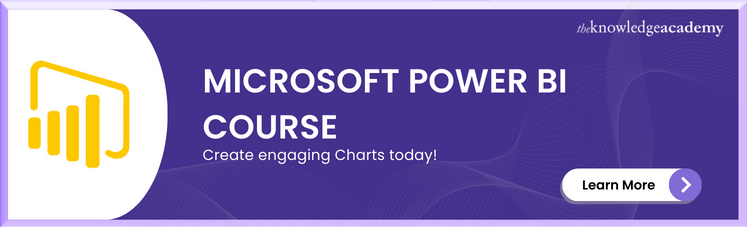




 If you wish to make any changes to your course, please
If you wish to make any changes to your course, please


