We may not have the course you’re looking for. If you enquire or give us a call on +44 1344 203 999 and speak to our training experts, we may still be able to help with your training requirements.
Training Outcomes Within Your Budget!
We ensure quality, budget-alignment, and timely delivery by our expert instructors.

Building a strong foundation in database creation is the first step towards successful data management. Learning How to Create a Database in Microsoft SQL Server is crucial for a successful data management and administration career.
According to Statista, Microsoft SQL is the world's third most popular database management system. So, the demand for SQL professionals will always be there due to its extensive usage. In this blog, we explain How to Create a Database in Microsoft SQL Server using Transact-SQL (T-SQL) Commands and SQL Server Management Studio (SSMS) methods.
Table of Contents
1) Creating a Database in Microsoft SQL Server
2) How to Attach Databases?
3) Limitations and Restrictions
4) Prerequisites
5) Tips and Best Practices
6)Conclusion
Creating a Database in Microsoft SQL Server
Creating a database is the foundation of any data management project. In Microsoft SQL Server, you have multiple options to create a database, including using SQL Server Management Studio (SSMS) or executing Transact-SQL (T-SQL) commands.
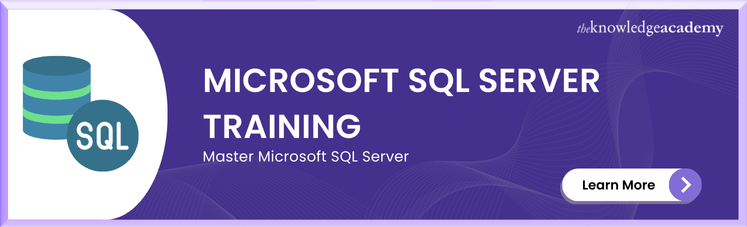
Using SQL Server Management Studio (SSMS)
The SSMS is a comprehensive graphical tool Microsoft provides for managing SQL Server databases. Here's how you can create a database using SSMS:
a) The first step is to launch SQL Server Management Studio and then try to connect to your SQL Server instance.
b) Expand the "Databases" folder in the Object Explorer.
c) Right-click on the "Databases" folder and select "New Database."
d) In the "New Database" dialogue box, enter a suitable name for your database in the "Database Name" field.
e) Specify the initial database size, file growth settings, and other options as per your requirements.
f) Click "OK" to create the database. SSMS will generate the necessary T-SQL code behind the scenes and execute it to create the database.
Using SSMS offers a user-friendly interface that simplifies the database creation process. However, you can use Transact-SQL (T-SQL) commands if you prefer a command-line approach or a simple one.
Using Transact-SQL (T-SQL) Commands
T-SQL is the language used to interact with Microsoft SQL Server. Here's how you can create a database using T-SQL commands:
a) Open a new query window in SQL Server Management Studio.
b) Use the following T-SQL command to create a database:
CREATE DATABASE DatabaseName;
c) Execute the T-SQL command by clicking the "Execute" button or pressing F5.
You can replace "DatabaseName" with your desired name for the database. Using T-SQL commands gives you more flexibility and control over the database creation process. You can incorporate T-SQL scripts into your automation workflows or use them to create databases programmatically.
Remember, the method you choose depends on your specific needs and preferences. SSMS provides a visual and intuitive experience, while T-SQL commands offer flexibility and automation capabilities. Experiment with both approaches to find the one that suits you best.
Using dbForge Studio for SQL Server
In the field of Database Management, dbForge Studio for SQL Server emerges as a powerful alternative to SQL Server Management Studio (SSMS). This tool offers an advanced suite of features that optimise database work, catering to the needs of Developers, Administrators, and Database Specialists seeking a reliable platform for efficient development and administration. Here’s a straightforward guide to creating a development database using dbForge Studio for SQL Server:
a) Open the Database Menu: Navigate to the 'Database' menu and select 'New Database’
b) Input Database Name: Enter the desired database name in the 'Name' field
c) Select Database Owner: To change the owner, choose the appropriate owner from the 'Owner' dropdown menu
d) Set Initial File Size: Define the initial size for the database files according to your needs
e) Configure Autogrowth: Click the three dots next to the file size to set autogrowth options, ensuring the database can expand as necessary
f) Adjust File Paths: Click the three dots next to the file path field to change the location of the database files
g) Add Filegroups: Use the 'Filegroups' tab to add new filegroups, facilitating better management of database files
h) Customise Database Options: On the 'Options' tab, adjust various settings to customise the database configuration to your requirements
i) Apply Changes: Click 'Apply Changes' to finalise and create the database with your specified settings
By following these steps, dbForge Studio for SQL Server makes creating and managing databases straightforward and efficient, enhancing productivity and providing a comprehensive, user-friendly experience.
Start your journey towards mastering SQL Server databases with our Introduction To SQL Training – Signup today!
How to Attach Databases?
In Microsoft SQL Server, attaching a database allows you to incorporate an existing database into your SQL Server instance, making it accessible for querying and manipulation. You can try this when working with databases created on another server or restoring a database from a backup. Let's explore the process of attaching databases in Microsoft SQL Server:

Attaching Database Using SSMS
SSMS provides a user-friendly interface for attaching databases. Here's how you can do it:
a) Firstly, launch SQL Server Management Studio and try to connect to your SQL Server instance.
b) In the Object Explorer, right-click on the "Databases" folder and select "Attach..."
c) The "Attach Databases" dialogue box will appear. Next, select the "Add" button to browse and select the database file (.mdf) you want to attach.
d) If the database has a corresponding transaction log file (.ldf), ensure it is also selected.
e) Review the list of databases to be attached and verify their details.
f) Click "OK" to attach the selected databases. SQL Server will validate the files and attach them to the instance.
Learn database concepts and manage data with our Introduction To MySQL course. Join now!
Attaching database using Transact-SQL (T-SQL) Commands
If you prefer using T-SQL commands, you can attach databases programmatically. Here's how you can attach a database using T-SQL:
CREATE DATABASE YourDatabaseName
ON
( FILENAME = 'C:PathToYourDatabase.mdf' ),
( FILENAME = 'C:PathToYourLogDatabase.ldf' )
FOR ATTACH;
You can replace "YourDatabaseName" with the desired name for the attached database. Adjust the file paths accordingly to match the location of your database files. Executing the above T-SQL script will attach the database to your SQL Server instance.
Signup for our Advanced SQL Training and start creating databases in Microsoft SQL Server today and unlock the power of data management and administration!
Limitations and Restrictions
a) Database Size Limitations: The maximum size for a SQL Server database is 524,272 terabytes, though practical limits are often determined by available storage and server performance.
b) File and Filegroup Restrictions: Each database can have up to 32,767 files. However, there are practical limitations based on disk I/O and storage architecture.
c) Instance-specific Limits: A single SQL Server instance can host multiple databases, but the total number depends on the system’s memory, CPU, and I/O capabilities. Too many databases can lead to resource contention and performance degradation.
d) Database Names: Database names must be unique within an instance of SQL Server and cannot exceed 128 characters. Special characters and reserved keywords should be avoided to prevent issues.
e) Log File Size: Transaction log files can grow significantly, affecting performance and storage. Proper log management and regular backups are necessary to prevent unbounded growth.
f) Max Number of Objects: A database can contain up to 2,147,483,647 objects (tables, views, procedures, etc.), but practical limits are influenced by available resources and performance considerations.
g) Collation and Character Set Restrictions: The chosen collation affects how data is stored, compared, and sorted. Changing collation settings after database creation can be complex and may require extensive data manipulation.
h) Security and Permissions: Proper permissions must be set to control access. Misconfigurations can lead to security vulnerabilities or restrict necessary access for users and applications.
i) Performance Considerations: Poorly designed databases with unoptimised queries, inadequate indexing, and inefficient schema design can lead to significant performance issues.
j) Compliance and Licensing: Databases must comply with licensing agreements and regulatory requirements. Using certain features may require specific editions of SQL Server, affecting cost and compliance.
Prerequisites
a) SQL Server Installation: Ensure that Microsoft SQL Server is properly installed and configured on your system. You can download the installer from the Microsoft website and follow the setup instructions.
b) Sufficient Storage: Verify that there is enough storage space available on the server to accommodate the new database. Consider both current and future storage requirements.
c) Administrative Privileges: Ensure you have administrative privileges on the SQL Server instance. Only users with the necessary permissions can create databases.
d) Planning and Design: Plan the database structure, including tables, relationships, indexes, and constraints. A well-thought-out design helps prevent future performance and maintenance issues.
e) Security Considerations: Define security requirements, including user roles and permissions. Plan how data access will be controlled and how sensitive data will be protected.
f) Database Naming Conventions: Establish a consistent naming convention for the database and its objects. This practice enhances clarity and maintainability.
g) SQL Server Management Studio (SSMS) or dbForge Studio: Install and configure a database management tool such as SQL Server Management Studio (SSMS) or dbForge Studio for SQL Server to facilitate database creation and management.
h) Backup Strategy: Develop a backup strategy to ensure data protection and recovery in case of data loss. Plan regular backups and define retention policies.
i) Networking Configuration: Ensure that the server’s network configuration allows for proper communication with the SQL Server instance. This includes setting up firewalls and configuring network protocols.
j) Environment Preparation: Prepare the environment by ensuring all necessary updates and patches are applied to the SQL Server instance and the underlying operating system.
Recommendations
Ensuring the optimal performance and reliability of your SQL Server databases involves implementing a few key practices. These recommendations will help you maintain a stable environment and prepare for future growth, ultimately supporting the longevity and efficiency of your database systems.
Regular Backups of the Master Database
It is crucial to back up the master database whenever changes are made to user databases. This includes creating, modifying, or dropping a user database. The master database contains critical system-level information such as logins, system configurations, and the locations of other databases. Regular backups ensure that you can restore your SQL Server instance to a consistent state in the event of data loss or corruption.
Provisioning Data Files for Future Growth
When creating a new database, it is advisable to set the initial size of the data files to accommodate the maximum expected data volume. Pre-sizing data files minimises the need for frequent auto-growth operations, which can lead to fragmentation and impact performance. Estimating the future growth of your database and provisioning adequate storage upfront ensures smoother operations and better performance management.
Tips and Best Practices
Everyone involved in database development understands the importance of implementing robust security measures. Protecting confidential data from unauthorised access and malicious attacks is crucial. Here are some key principles to help mitigate the risk of data breaches and information leaks:
a) Access Control: Implement complex passwords, Multi-factor Authentication (MFA), and Role-based Access Control (RBAC) to manage database access. These measures ensure that only authorised users can access sensitive data.
b) Monitoring and Logging: Use monitoring and logging tools to track database activities and gather performance statistics. Configure alerts to notify you of unusual or suspicious behavior, enabling timely intervention.
c) Data Encryption: Establish Transparent Data Encryption (TDE) to encrypt data files and utilise SSL/TLS for secure communication between the database server and client applications. This ensures data protection both at rest and in transit.
d) Backup and Recovery: Develop a secure backup and recovery strategy to ensure that critical data can be restored in the event of a failure. Regularly test backups to verify their integrity and effectiveness.
e) Firewall Configuration: Configure firewall rules to restrict access to the database server from unauthorised IP addresses. This helps prevent unauthorised access and potential attacks.
f) Regulatory Compliance: Ensure compliance with relevant data protection regulations (such as GDPR, HIPAA, or industry-specific standards). Adhering to these regulations helps avoid legal issues and maintains high standards of data privacy.
Conclusion
We hope you read and understand everything about How to Create a Database in Microsoft SQL Server. Creating a database in Microsoft SQL Server is a fundamental step in data management. Mastering the art of database creation will empower you to build robust and efficient data solutions.
Unlock the power of SQL Server databases with our SQL Courses – Signup now to enhance your skills!
Frequently Asked Questions

Automate database creation in SQL Server using SQL scripts, PowerShell, or SQL Server Management Studio (SSMS) templates. Schedule these scripts with SQL Server Agent or a task scheduler to streamline and automate the database creation process.

Common errors include insufficient disk space, permission issues, and incorrect file paths. Troubleshoot by ensuring adequate storage, verifying user permissions, and checking file path accuracy. Review SQL Server error logs for detailed information and corrective actions.

The Knowledge Academy’s Knowledge Pass, a prepaid voucher, adds another layer of flexibility, allowing course bookings over a 12-month period. Join us on a journey where education knows no bounds.

The Knowledge Academy offers various Microsoft SQL Server Trainings, including the Microsoft Power BI Data Analyst PL300 Course, the Accelerated SQL Server 2016 Integration Services Course and the Introduction to SQL Databases Training 10985C. These courses cater to different skill levels, providing comprehensive insights into Microsoft SQL Server Features.
Our Microsoft Technical Blogs cover a range of topics related to SQL Server, offering valuable resources, best practices, and industry insights. Whether you are a beginner or looking to advance your SQL Server Management skills, The Knowledge Academy's diverse courses and informative blogs have got you covered.

The Knowledge Academy takes global learning to new heights, offering over 30,000 online courses across 490+ locations in 220 countries. This expansive reach ensures accessibility and convenience for learners worldwide.
Alongside our diverse Online Course Catalogue, encompassing 17 major categories, we go the extra mile by providing a plethora of free educational Online Resources like News updates, Blogs, videos, webinars, and interview questions. Tailoring learning experiences further, professionals can maximise value with customisable Course Bundles of TKA.
Upcoming Microsoft Technical Resources Batches & Dates
Date
 Microsoft Excel Course
Microsoft Excel Course
Mon 13th Jan 2025
Mon 10th Mar 2025
Mon 7th Apr 2025
Mon 9th Jun 2025
Mon 8th Sep 2025
Mon 1st Dec 2025







 Top Rated Course
Top Rated Course


 If you wish to make any changes to your course, please
If you wish to make any changes to your course, please


